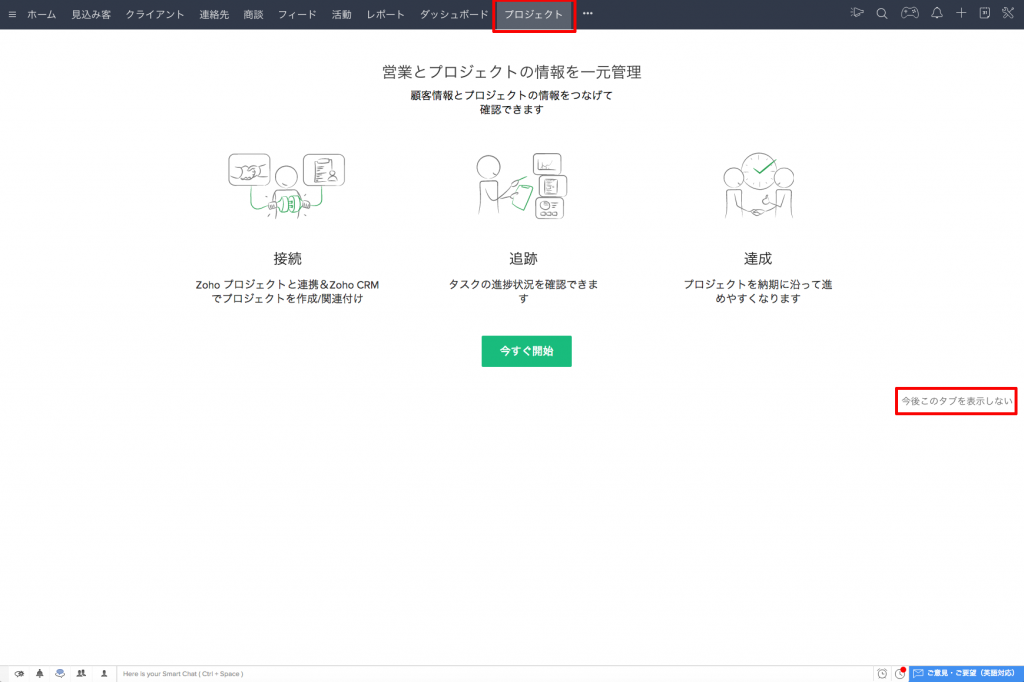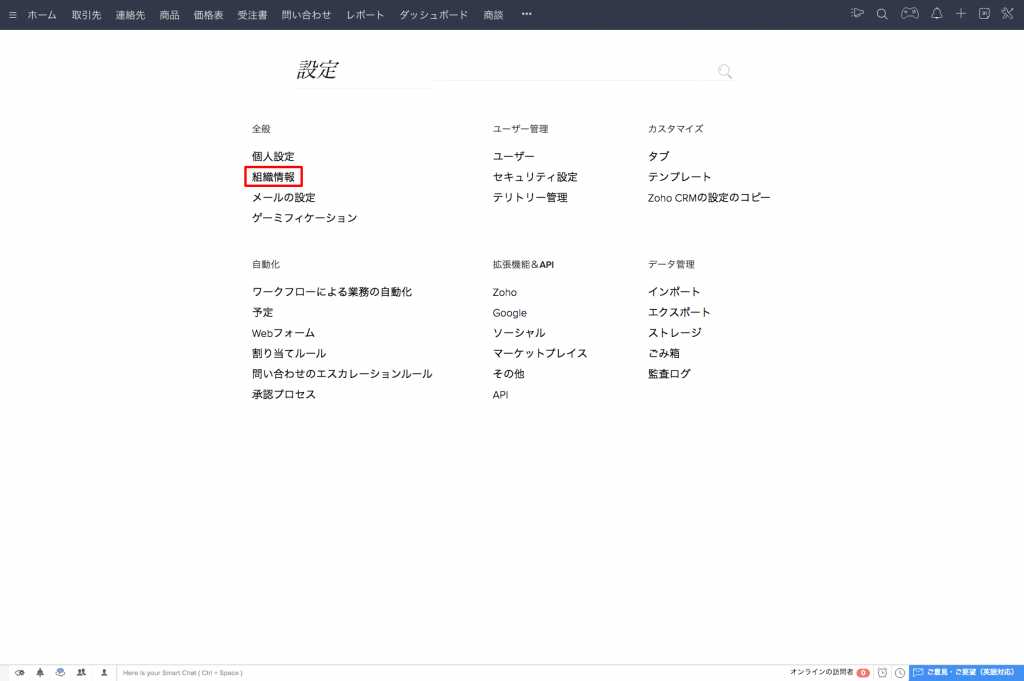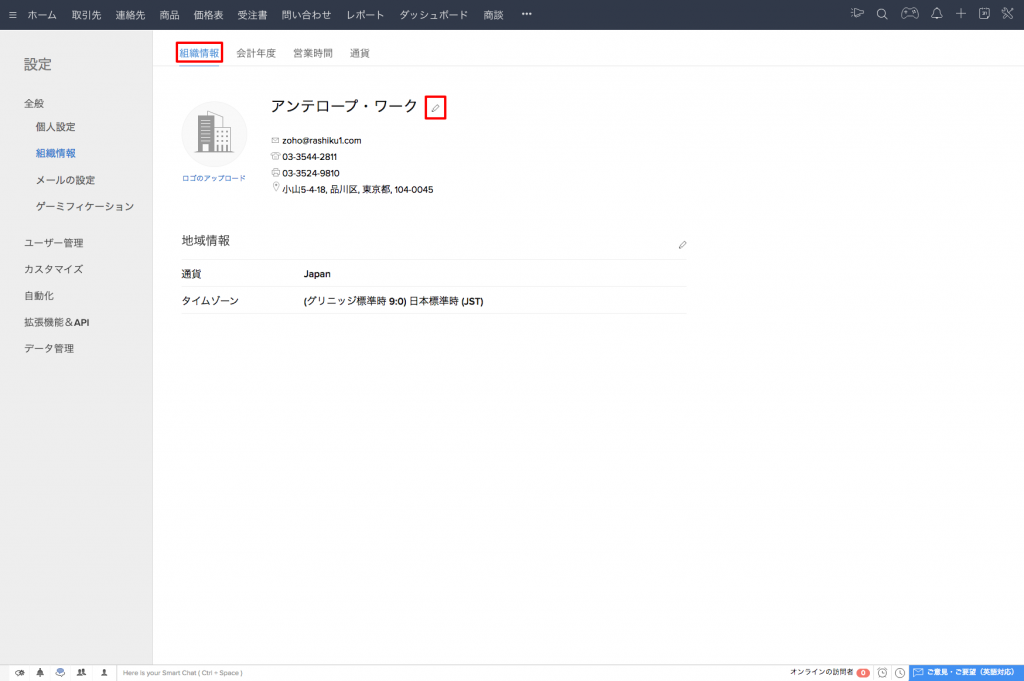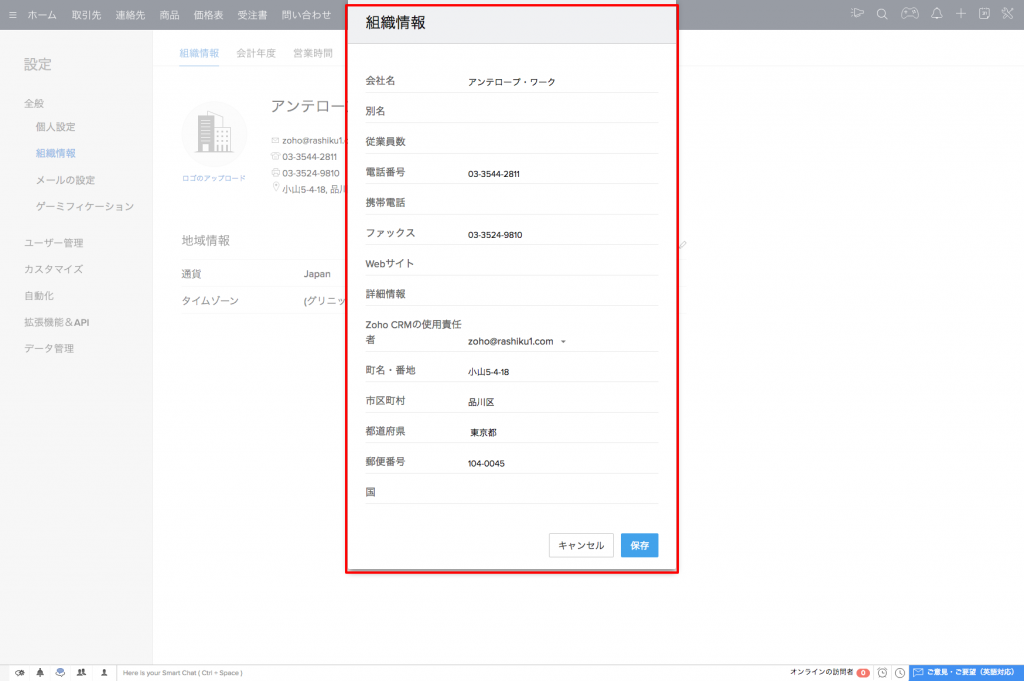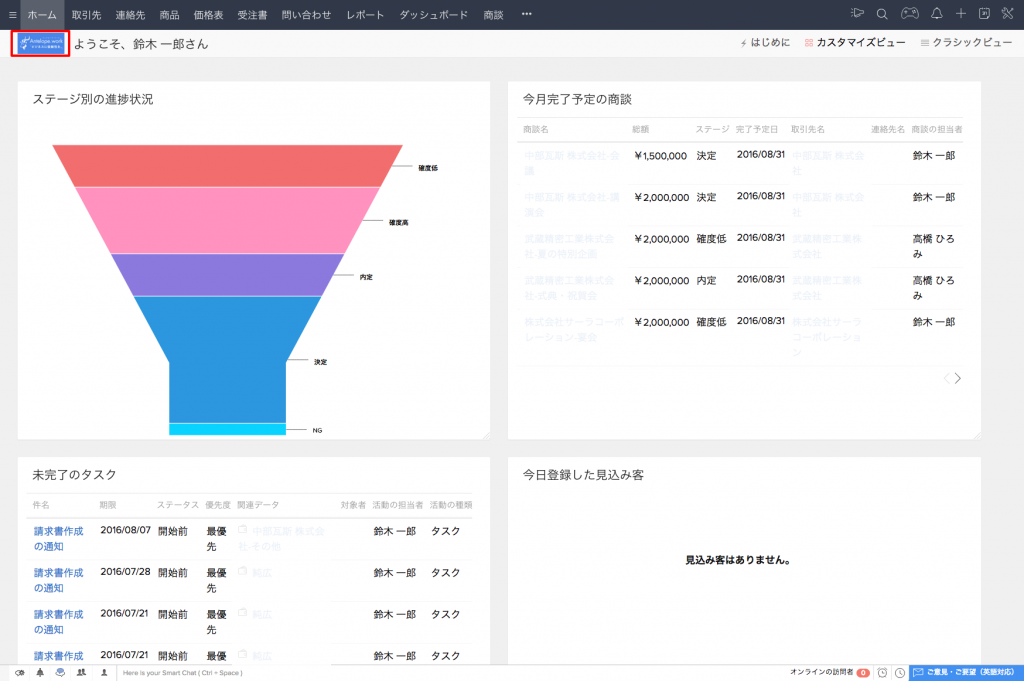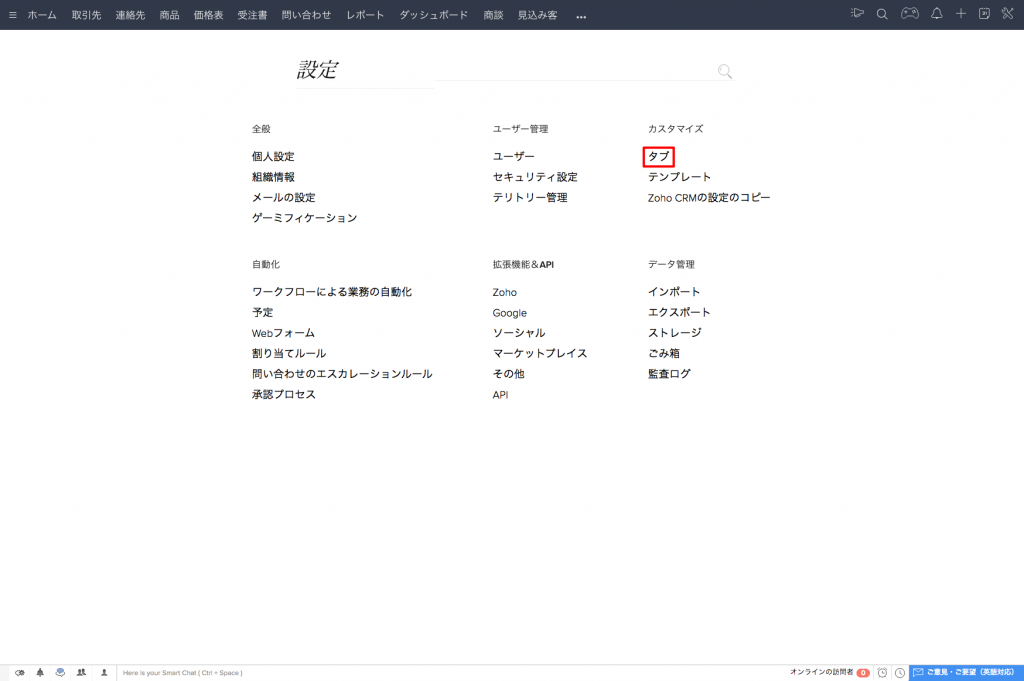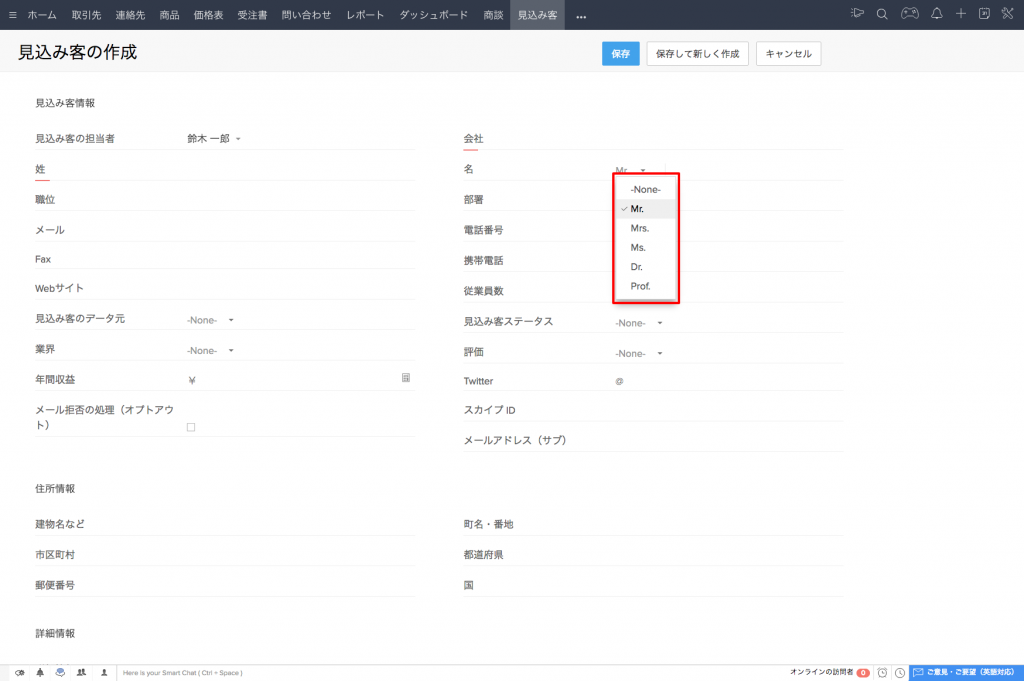こんにちは。アンテロープ・ワークの高橋です。
Zoho CRMはサインアップしてすぐに使い始められるのですが、そのままだとあまりにも殺風景だったり欧米仕様だったりします。
わたしたちがいつも行っている、Zoho CRMにサインアップしたら最初に行っているカスタマイズ内容を、前編と後編にわけてまとめてみます。
前編:会社プロフィールの設定や、不要なタブの非表示など
後編:Zoho CRMとGoogle Appsを連携させ、Gmailやカレンダーなどの情報を共有できるようにします。
Zoho CRMを自社用にカスタマイズしよう!
目次
(1)会社プロフィールの登録
見積書や請求書などの発行元の企業情報にも使われる会社プロフィールの登録方法を解説します。
(2)会社ロゴの設置
Zoho CRM画面左上のエリアに会社のロゴを設置する方法を解説します。
(3)姓名の表示フォーマット変更
ユーザや見込み客、連絡先の姓名表示フォーマット順の変更方法を解説します。
(4)姓名入力順の変更
見込み客、連絡先の作成ページでの姓名の入力順を変更する方法を解説します。
(5)敬称の変更
見込み客や連絡先の顧客敬称を、欧米敬称から日本敬称に変更する方法を解説します。
(6)使わないタブの非表示・表示タブの並べ替え
不要なタブを非表示にする方法、表示タブの表示順並べ替え方法を解説します。
(7)プロジェクトタブの非表示
プロジェクトタブを非表示にする方法を解説します。
(1)会社プロフィールの登録
メールの送信元、見積書や請求書の発行元の情報として利用できる、自社組織の情報を登録します。
まず、[ホーム] 画面右上にある工具アイコンから、[設定]をクリックします。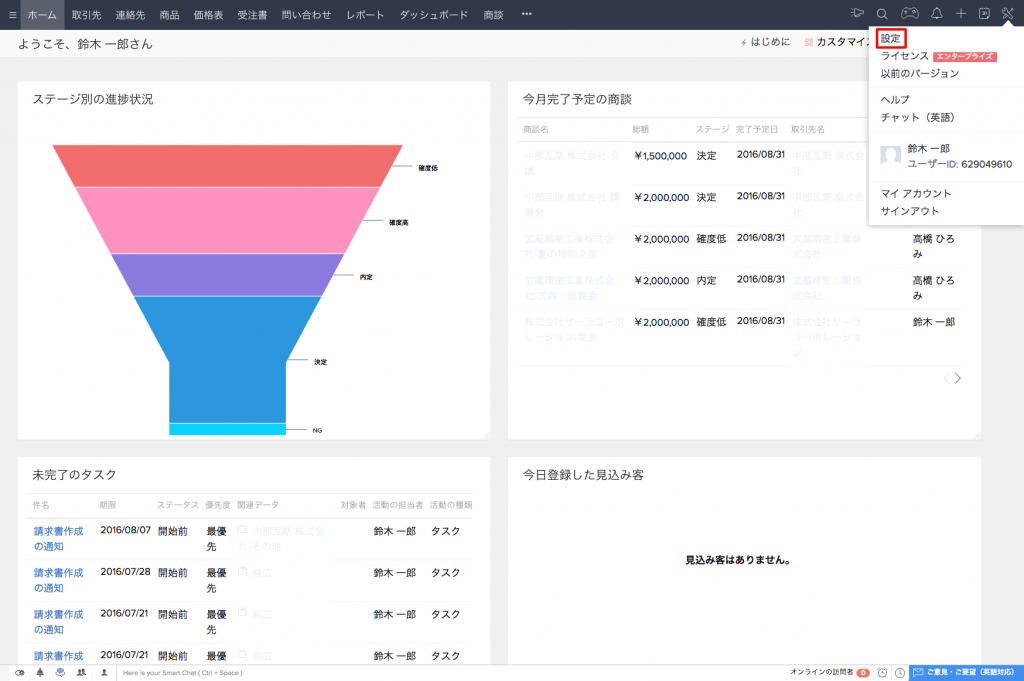
(2)会社ロゴの設置
ホーム画面の左上に、自社ロゴを設置することができます。
[設定] → [組織情報] → [ロゴのアップロード]をクリックします。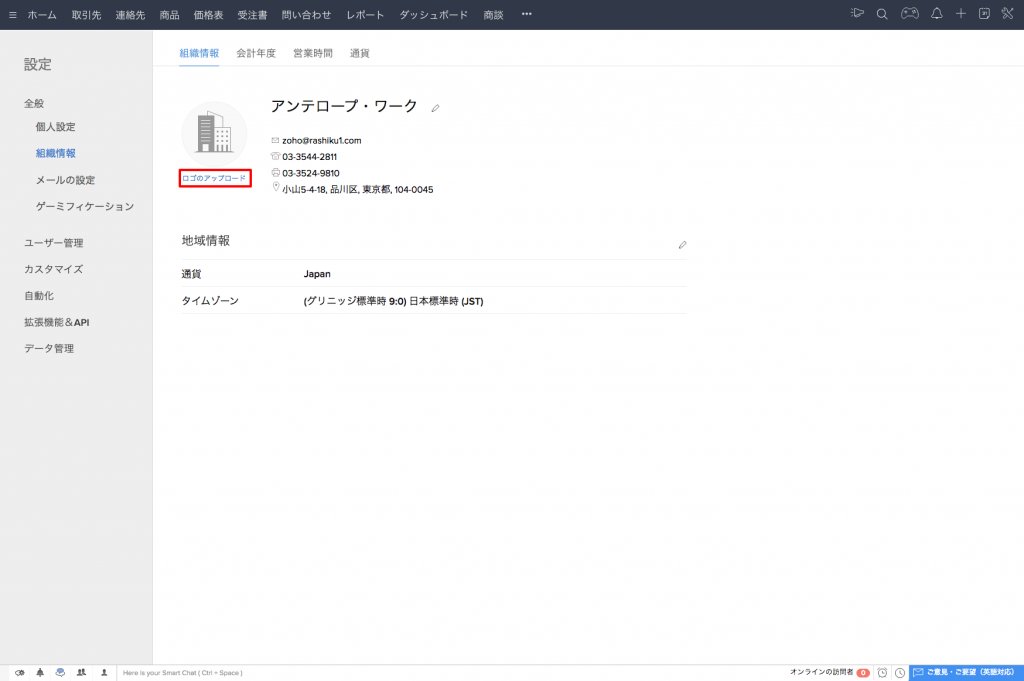
[コンピューター内から探す]ボタンをクリック、用意しておいたロゴ画像ファイルを選択します。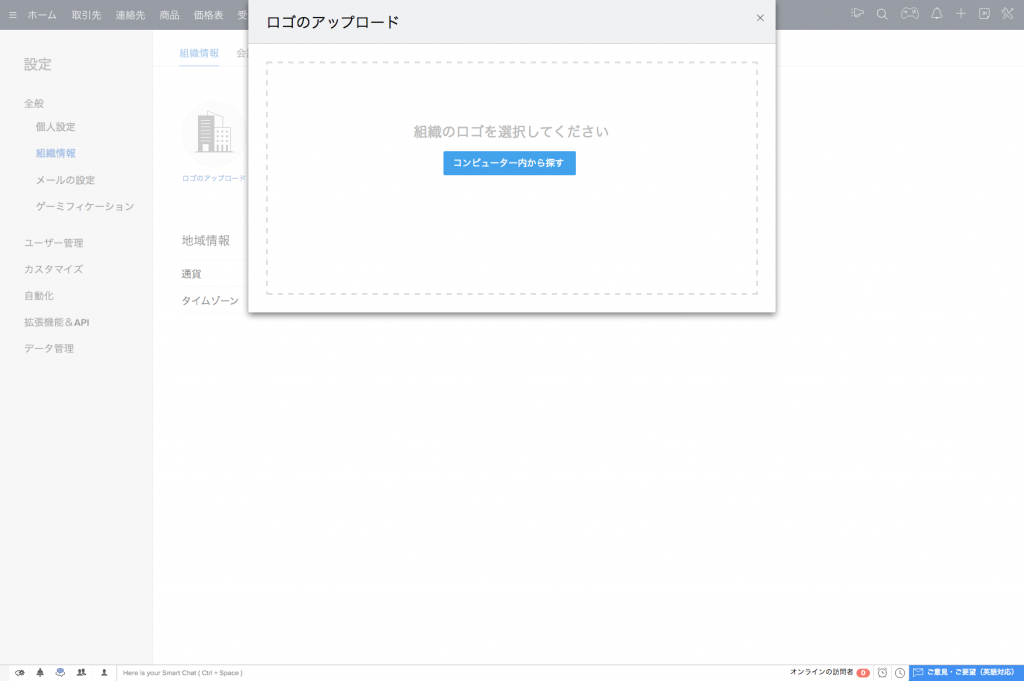
必要に応じてトリミングして、[トリミング&設定]ボタンをクリックします。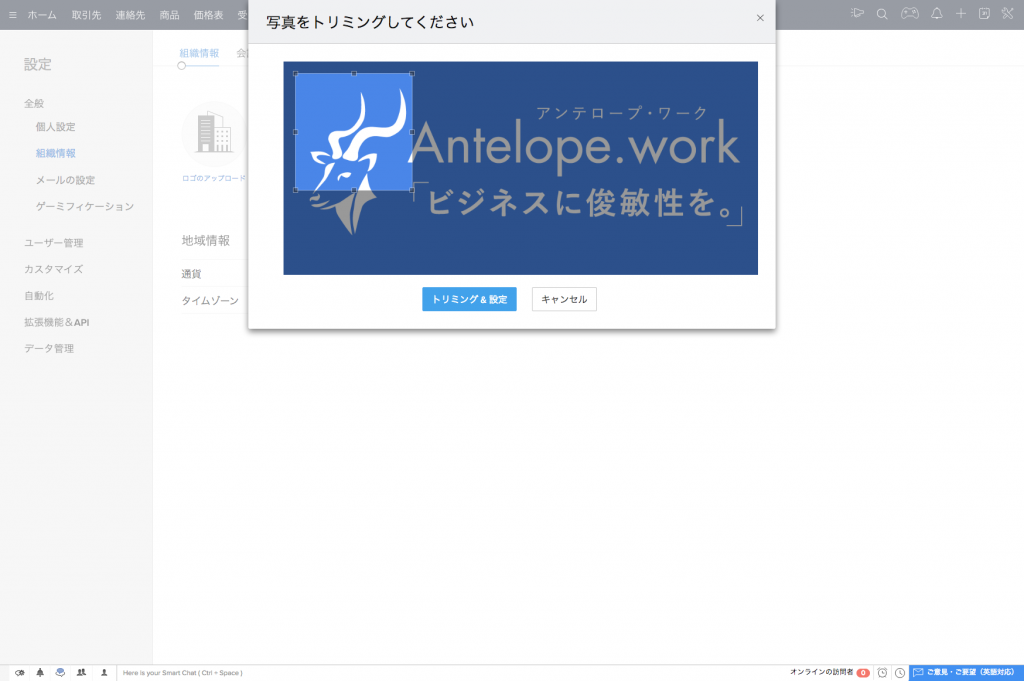
設定したロゴを変更したい場合、[写真の変更]から再アップロードします。
ロゴを削除したい場合、[削除]をクリックします。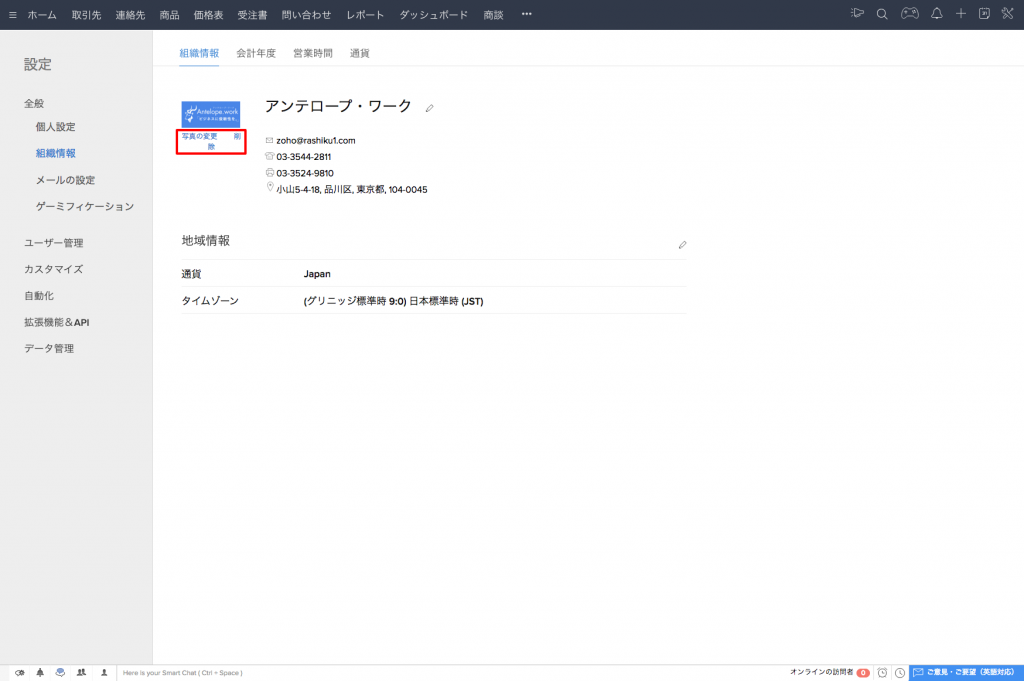
(3)姓名の表示フォーマット変更
デフォルトでは、ユーザや見込み客、連絡先の姓名の表示フォーマットが、[敬称][名][姓]と欧米風になっています。この並び順を変更して、日本の商習慣に合わせることができます。
※表示フォーマットは、1つのみ設定可能です。見込み客や連絡先の国や地域ごとに、表示を変更することはできません。
まず、[設定]項目一覧にある [個人設定]をクリックします。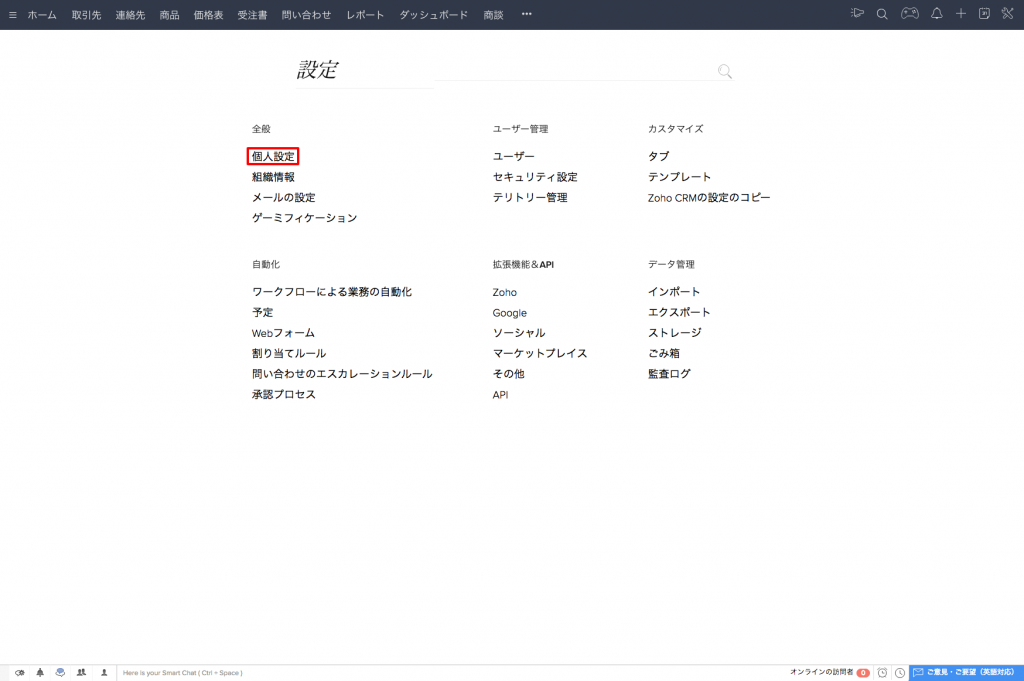
次に、[氏名フォーマット]項目にある[敬称][名] [姓]の各ブロックを、ドラッグ&ドロップしてお好きな順に並べ替えます。
※カスタマイズできるのは「表示フォーマット」です。見込み客、連絡先の作成ページでの入力順を変更したい場合は、それぞれのレイアウトの編集で行います。(次章にて解説)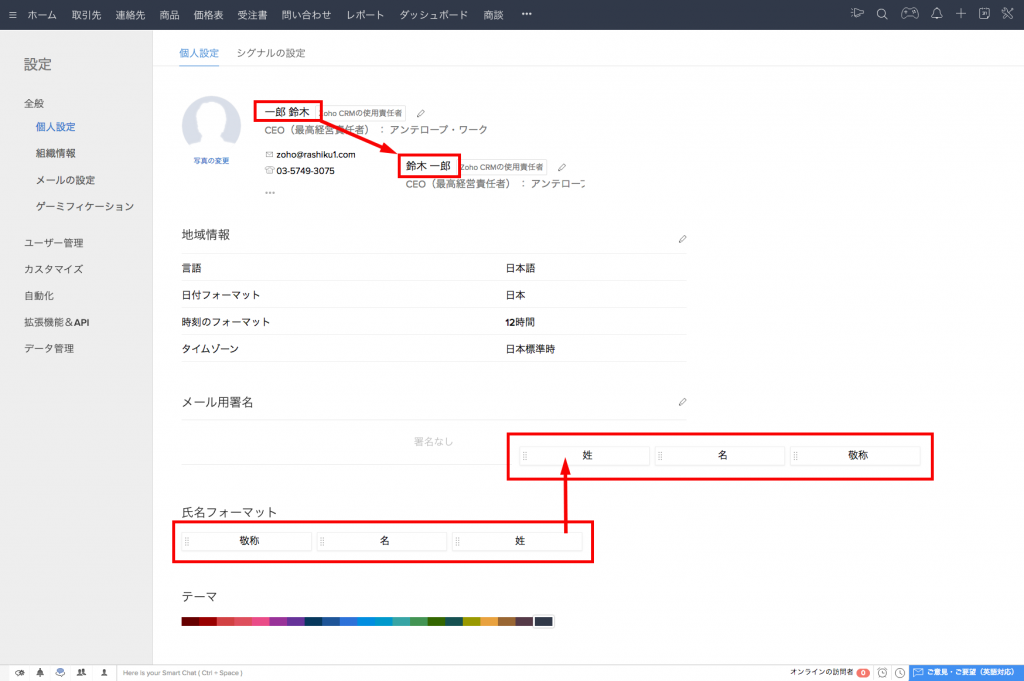
(4)姓名入力順の変更
デフォルトでは、見込み客や連絡先の登録・編集ページでの姓名入力レイアウトは[名][姓]順となっています。この入力順の変更は、それぞれの画面のレイアウト編集で行うことができます。
[見込み客]にマウスポインタを合わせると選択リストが表示されます。[レイアウト]をクリックします。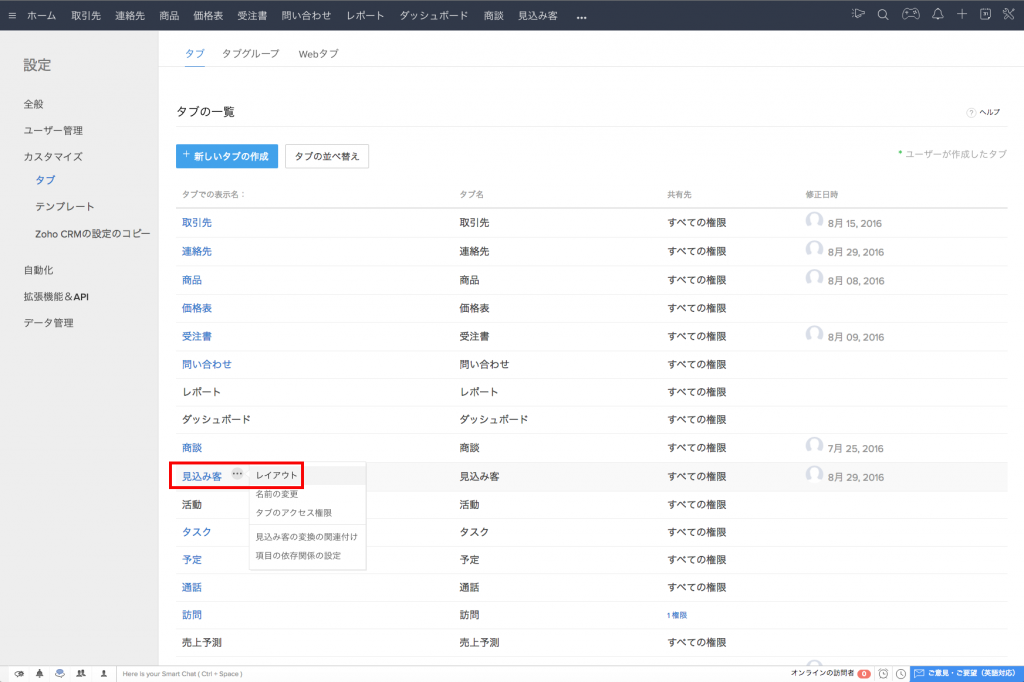
[名] [姓]の各ブロックを、ドラッグ&ドロップして並べ替えます。
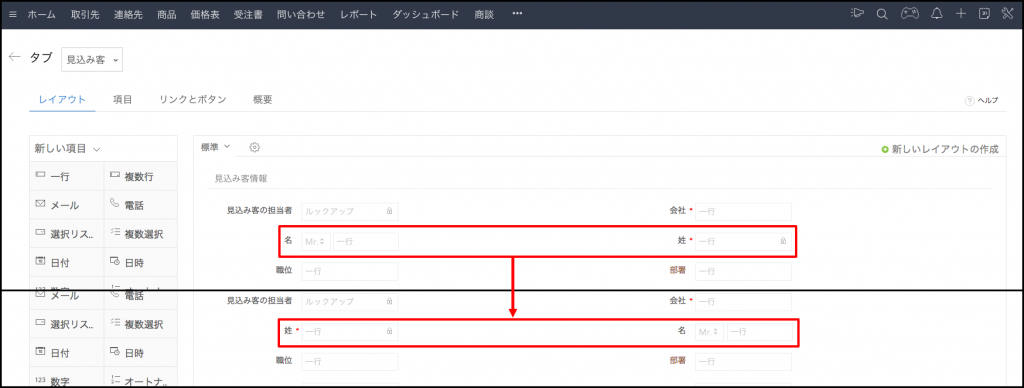
上記の設定ができたら、[レイアウトの保存]ボタンをクリックします。
※[連絡先]でも、(4)同様の手順でレイアウトの変更をしてください。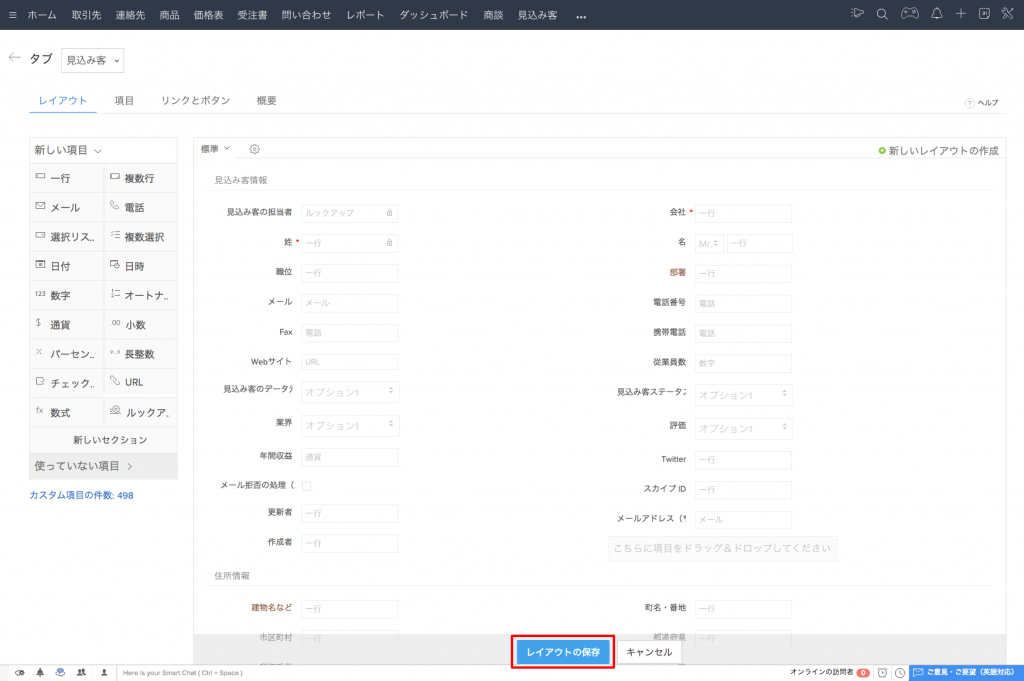
(5)敬称の変更
デフォルトでは、見込み客や連絡先の顧客敬称は、[Mr.][Mrs.][Ms.][Dr.][Prof.]と欧米敬称になっています。この敬称を、日本敬称に変更することができます。
[見込み客]にマウスポインタを合わせると選択リストが表示されます。[レイアウト]をクリックします。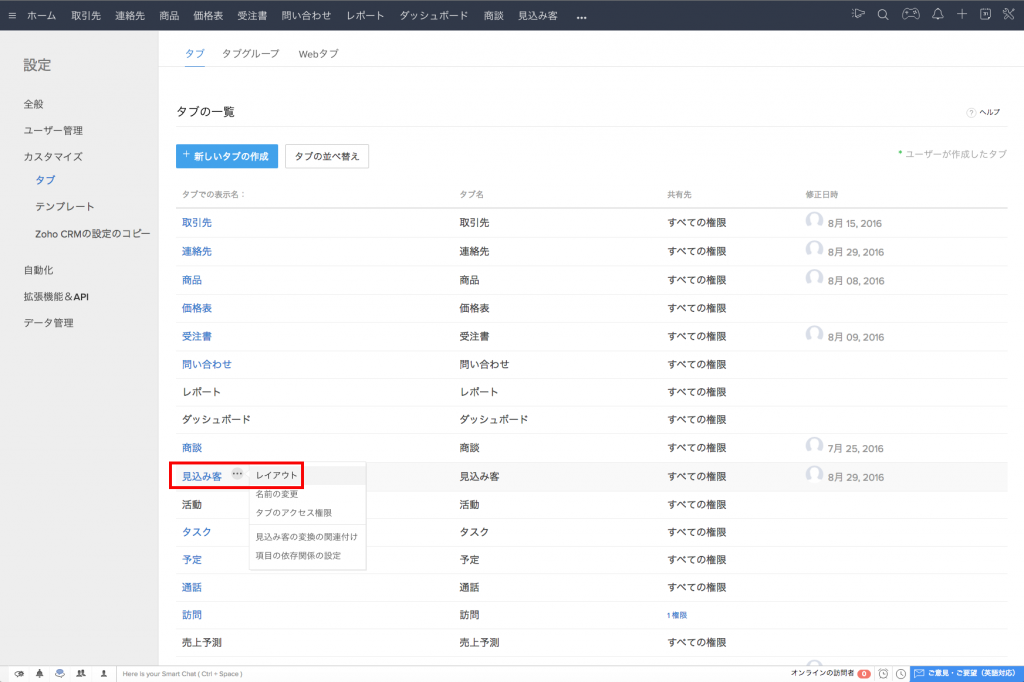
[名]欄にマウスポインタを合わせると右側に歯車マークが表示されるので、歯車マークをクリックし[カスタマイズ敬称]をクリックします。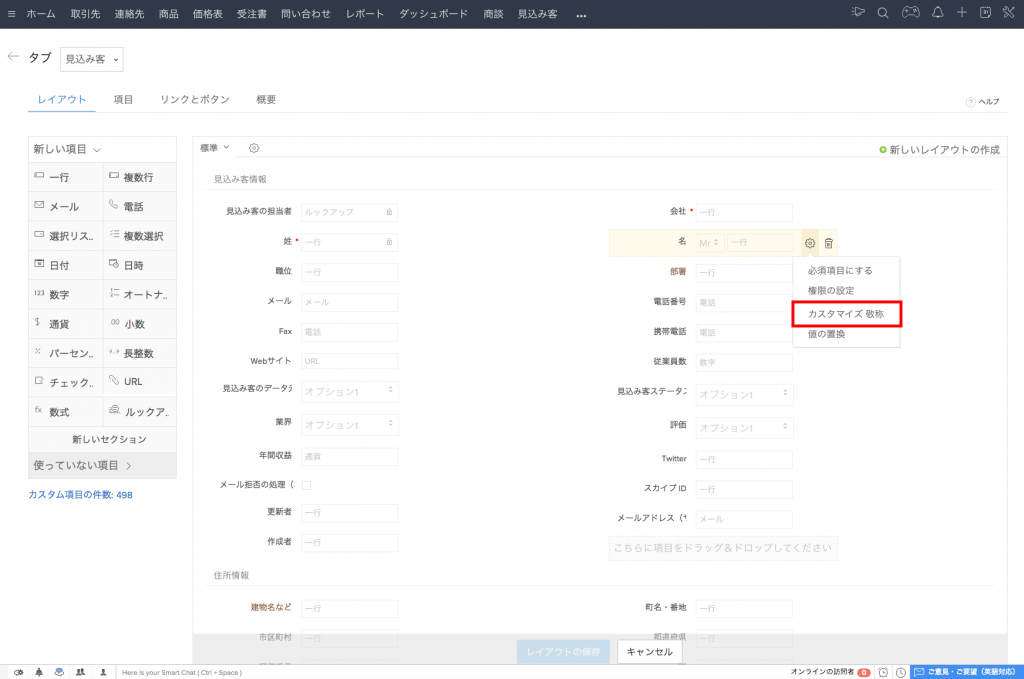
1:敬称のデフォルト値
2:敬称は「上書き」、「+」「−」で項目の追加・削除
3:敬称の初期値設定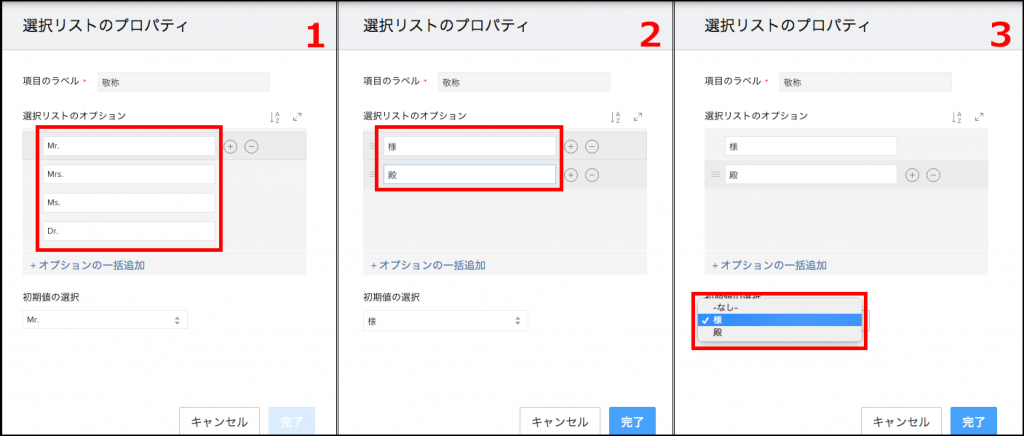
上記の設定ができたら、[レイアウトの保存]ボタンをクリックします。
※[連絡先]でも、(5)同様の手順で敬称の変更をしてください。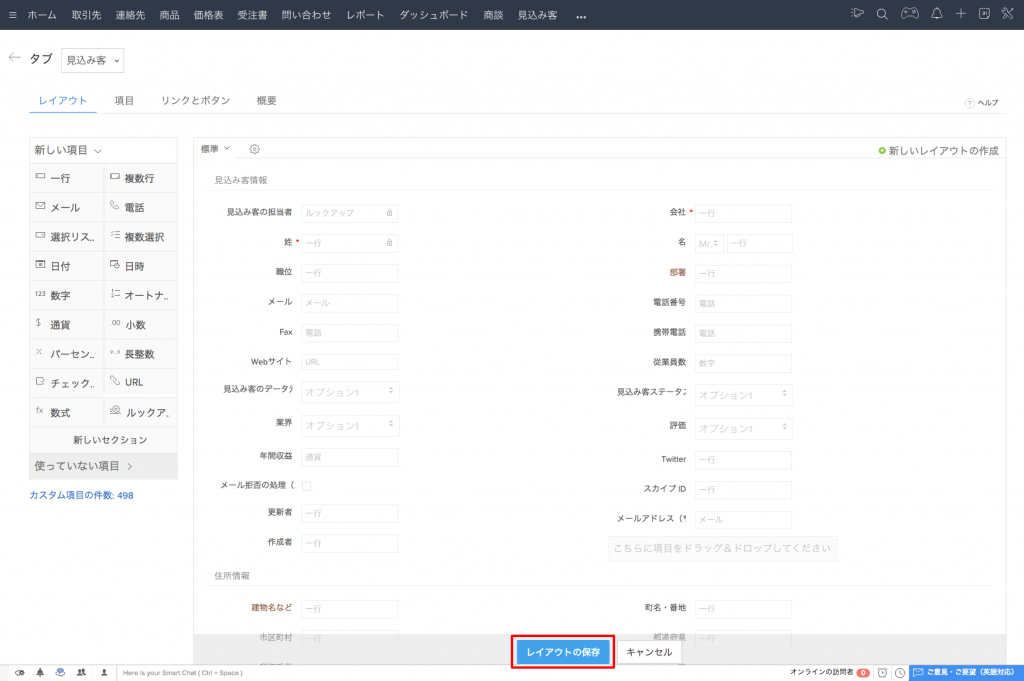
(6)使わないタブの非表示・表示タブの並べ替え
表示されているタブに使わないタブがある場合、非表示にすることができます。また、表示されているタブの順を変えることができます。
まず、[設定]項目一覧にある [タブ]をクリックします。次に、[タブの並べ替え]ボタンをクリックします。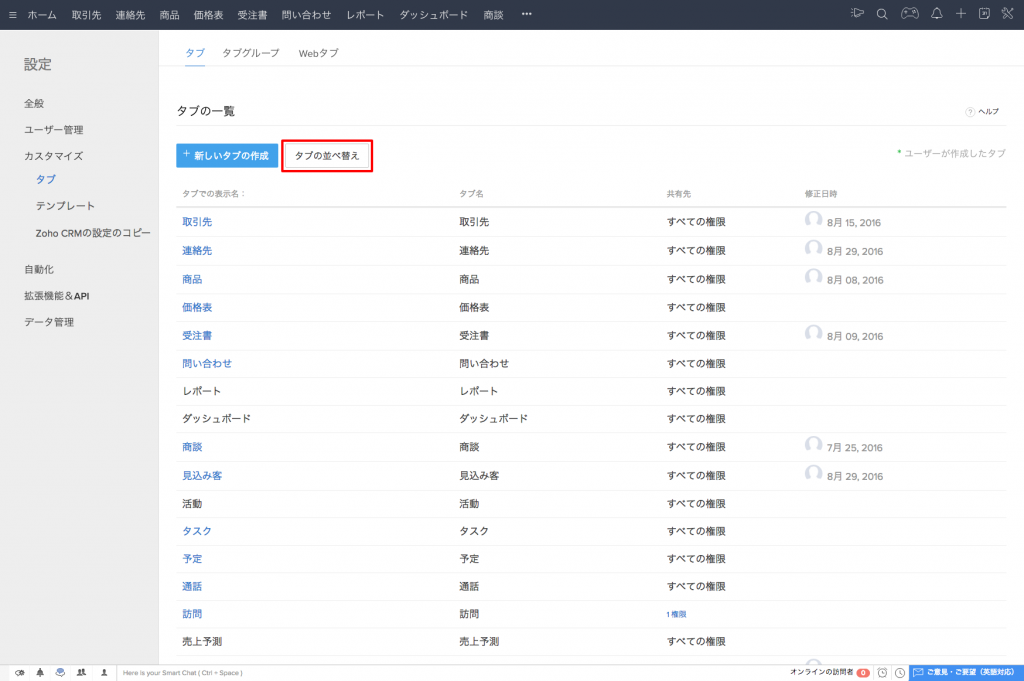
1.[選択したタブ]一覧から非表示にしたい項目を選択し、[◀︎]ボタンをクリックします。複数項目ある場合は、同じ設定を繰り返します。
2.[選択したタブ]一覧から表示順を変えたい項目を選択し、[▲][▼]ボタンをクリックして移動します。複数項目ある場合は、同じ設定を繰り返します。
[保存]ボタンをクリックすると、以下のようにタブがカスタマイズ(例:[フィード]タブを非表示)されます。
(7)プロジェクトタブの非表示
タブの右端にある [プロジェクト]タブが必要ない場合、非表示にすることができます。
まず、[プロジェクト]をクリックし、次に画面右下にある [今後このタブを表示しない]をクリックします。