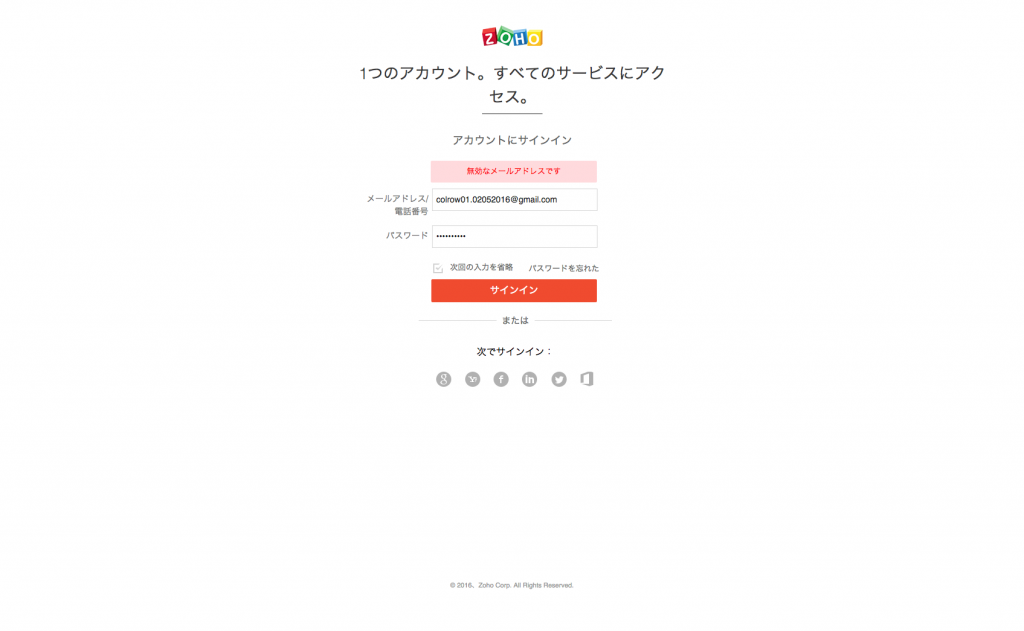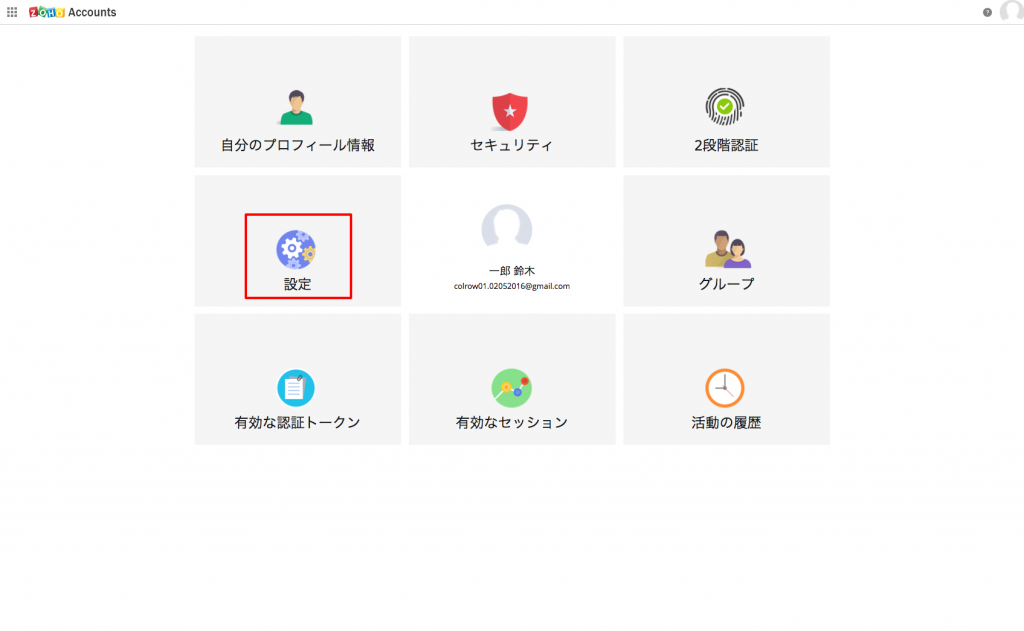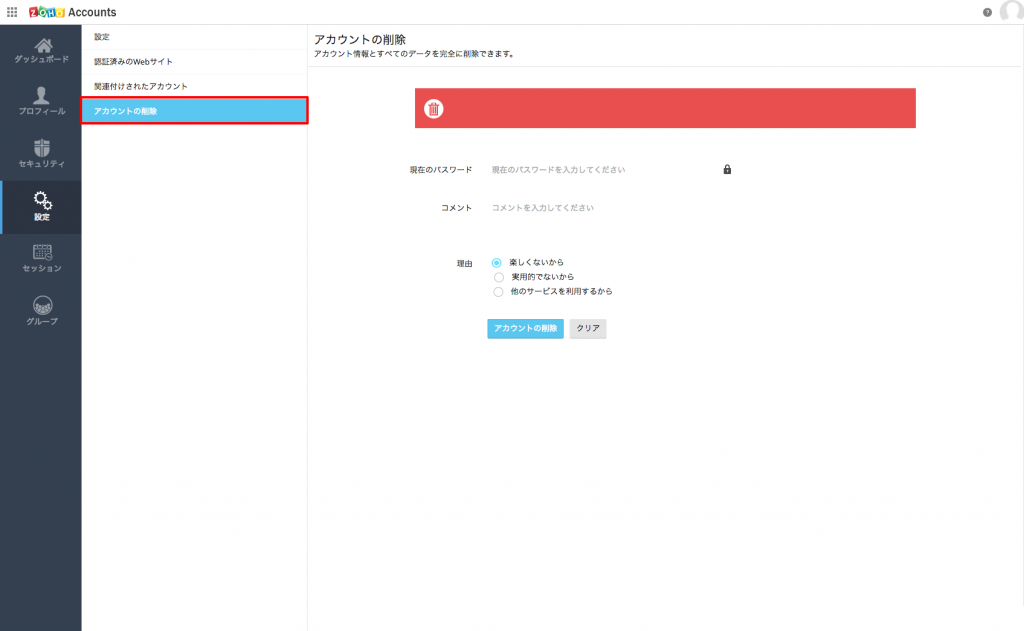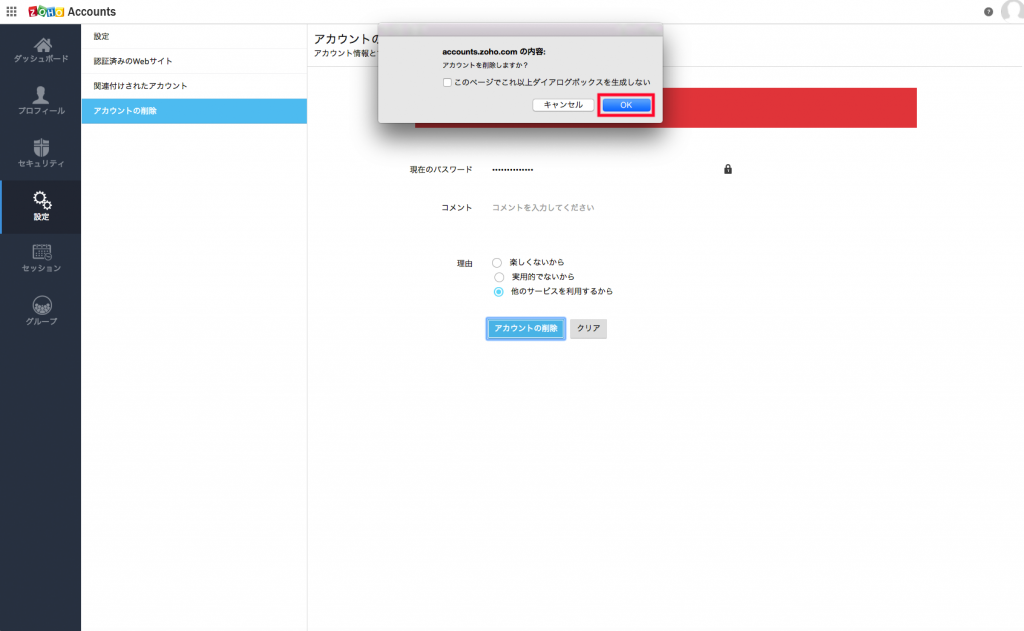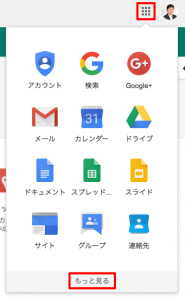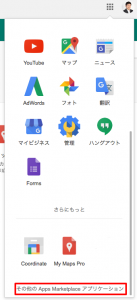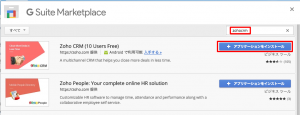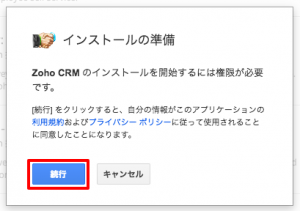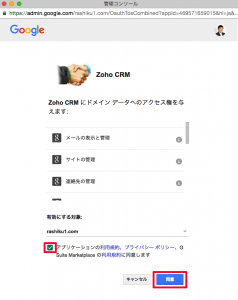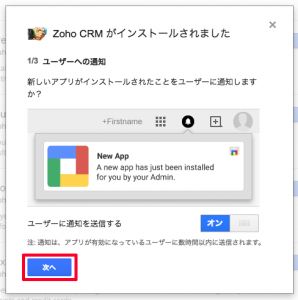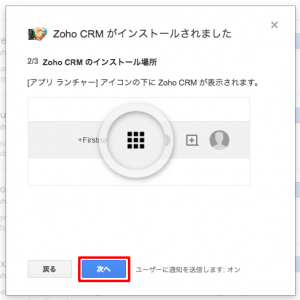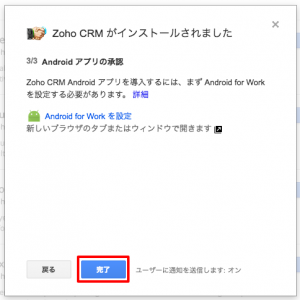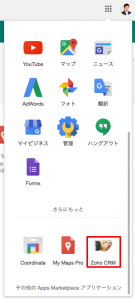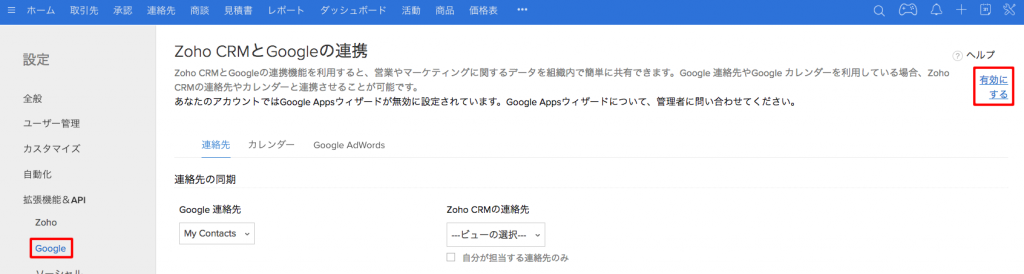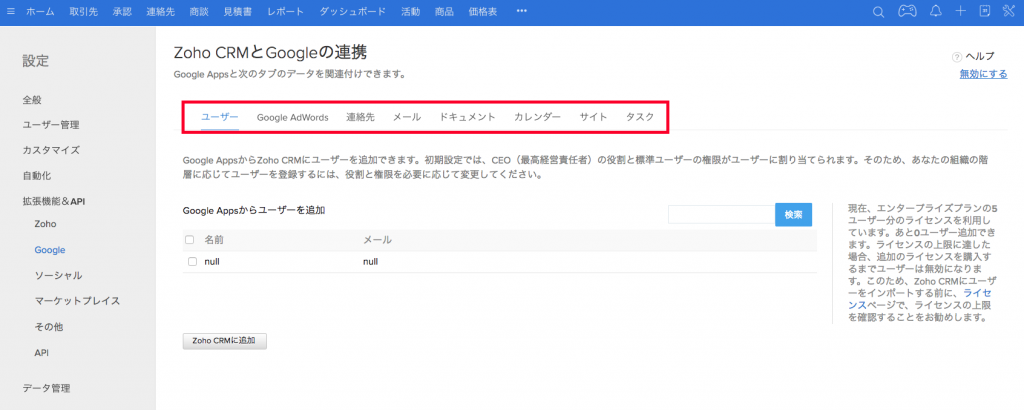こんにちは。アンテロープ・ワークの高橋です。
過去にZoho CRMをトライアル利用していた場合、トライアル期間が終了してもアカウントは残ったままになります。そのため正式に新たなZoho CRMアカウントにメールアドレスを登録・招待されても、その招待を受けることはできません。
今回は、Zoho CRMのアカウントを削除について解説します。
正確には、ZohoのいろいろなアプリケーションにログインするためのZohoアカウントを削除することになります。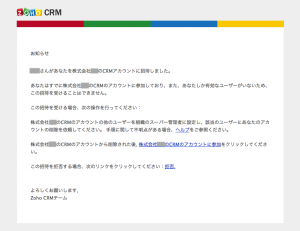
Zoho アカウントを削除する
1.無料版のZoho CRMのログインアカウント(メールアドレス)とパスワードで、Zohoアカウントにログインします。
 ※パスワードがわからなくなってしまった場合は、「パスワードを忘れた」のリンクから、パスワードの再設定が必要です。
※パスワードがわからなくなってしまった場合は、「パスワードを忘れた」のリンクから、パスワードの再設定が必要です。
5.「現在のパスワード」を入力、「理由」を選択 → [アカウントの削除]をクリックします。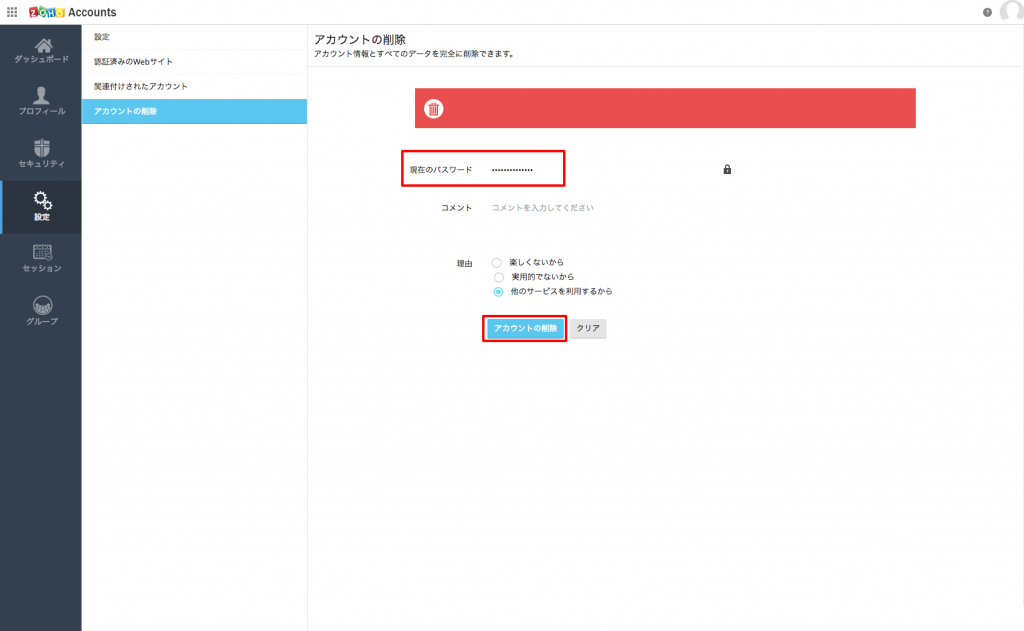
7.以下のように、サインインできなくなりました。これで、新たなZoho CRMアカウントの招待を受けることができます。