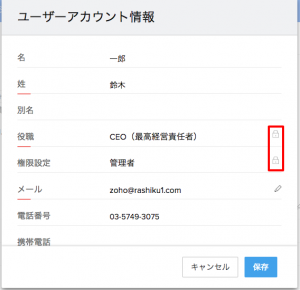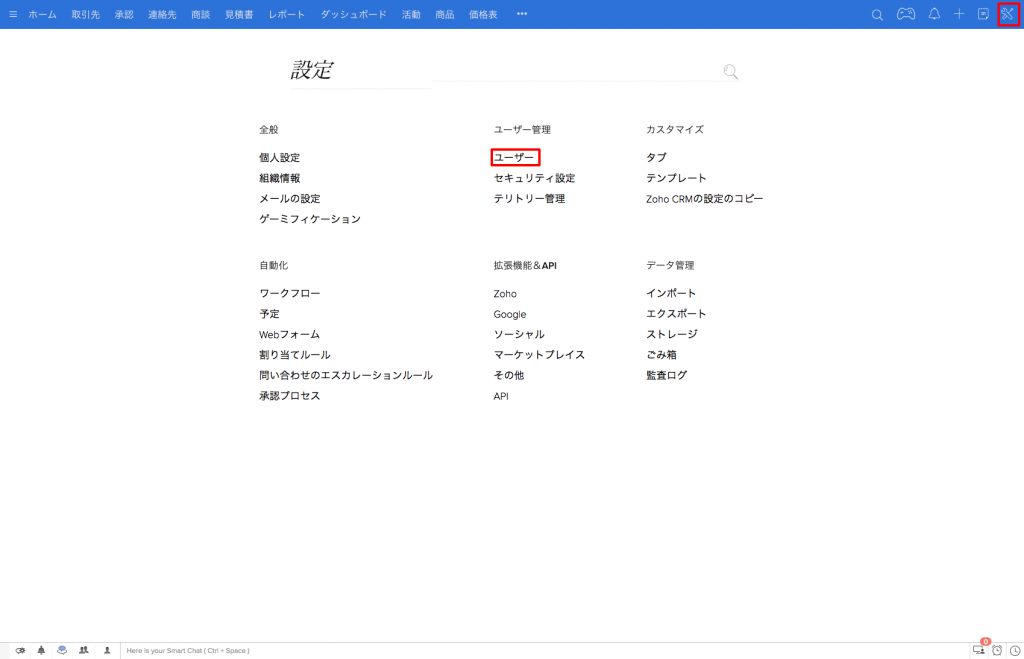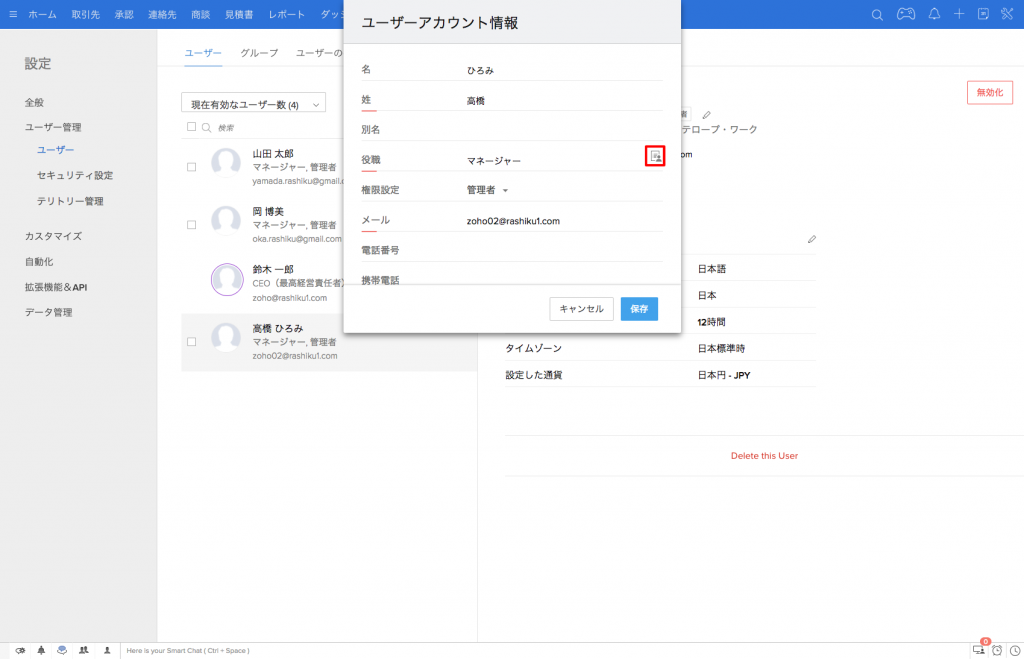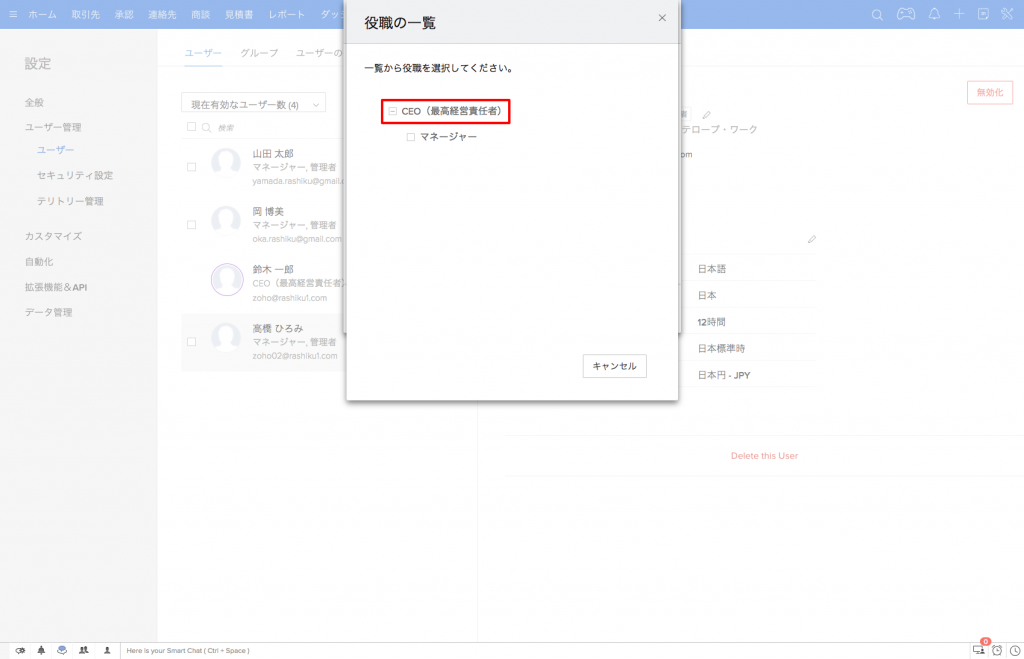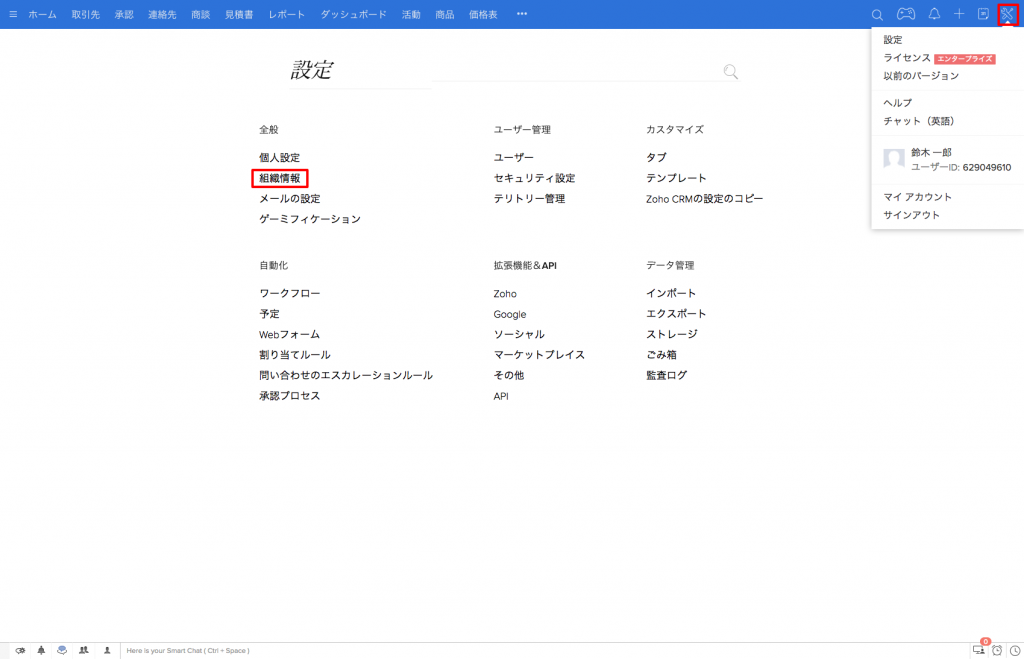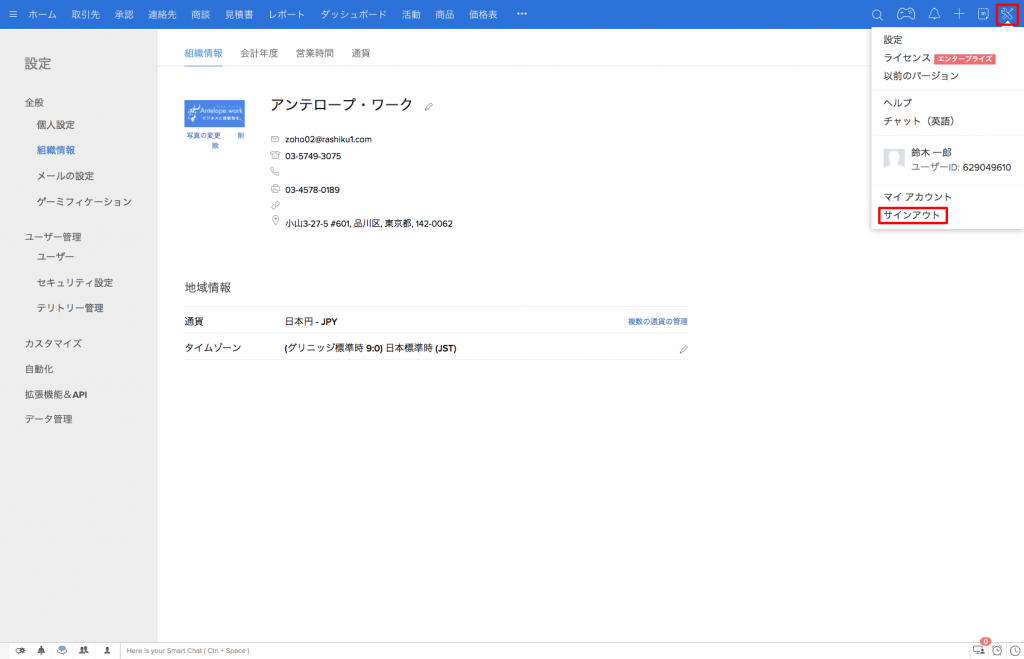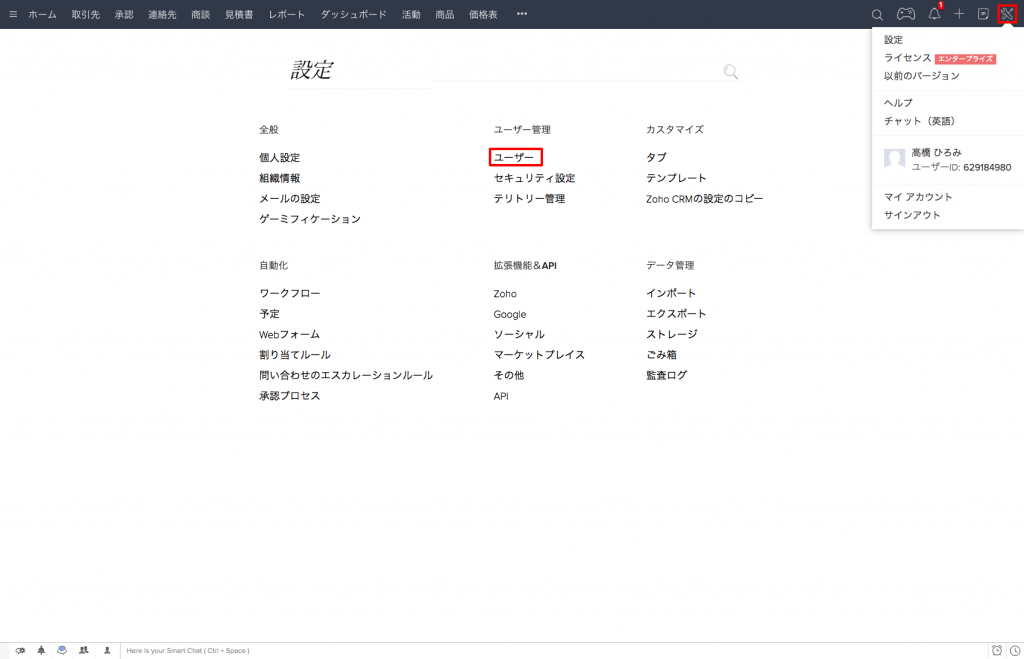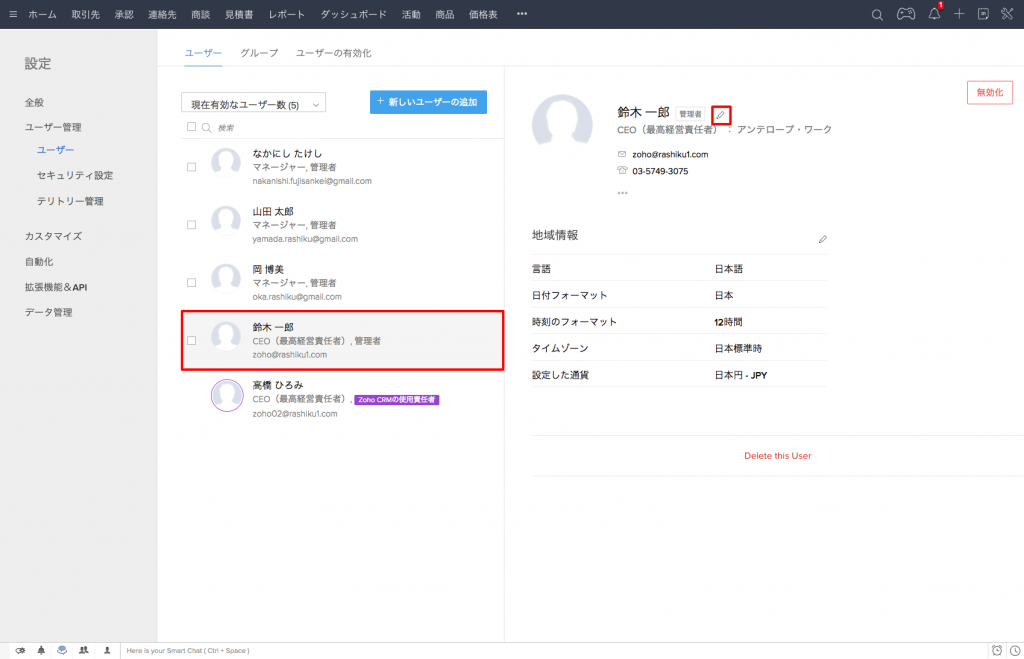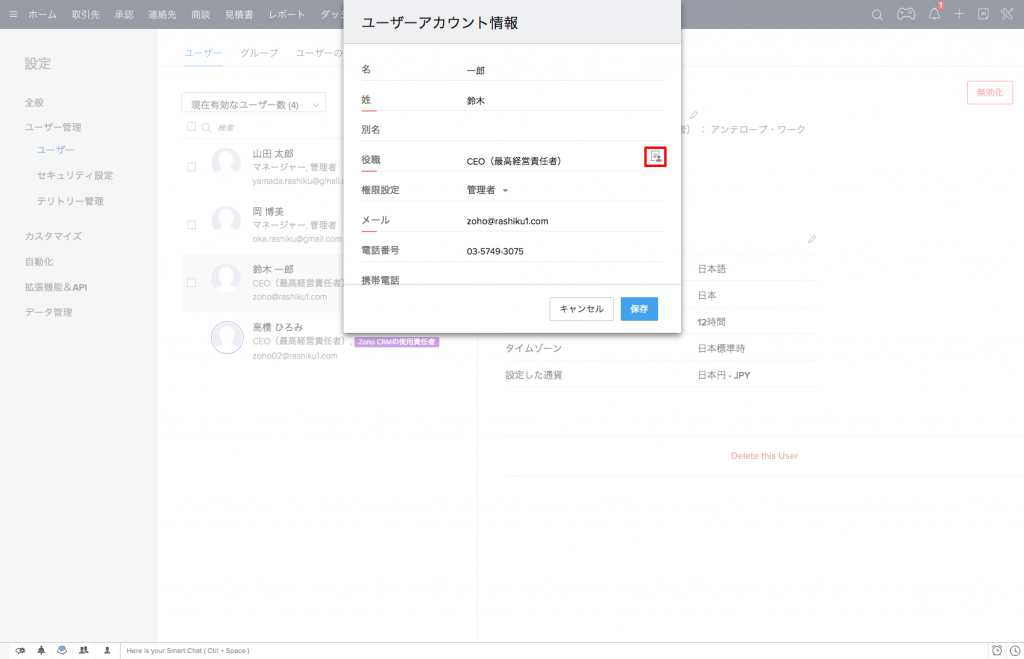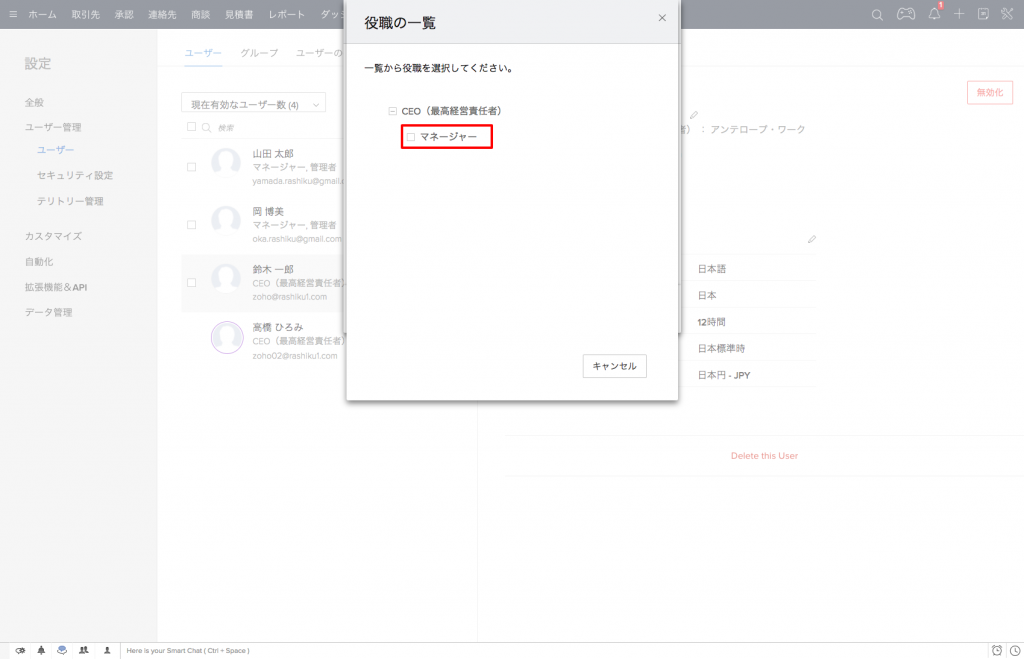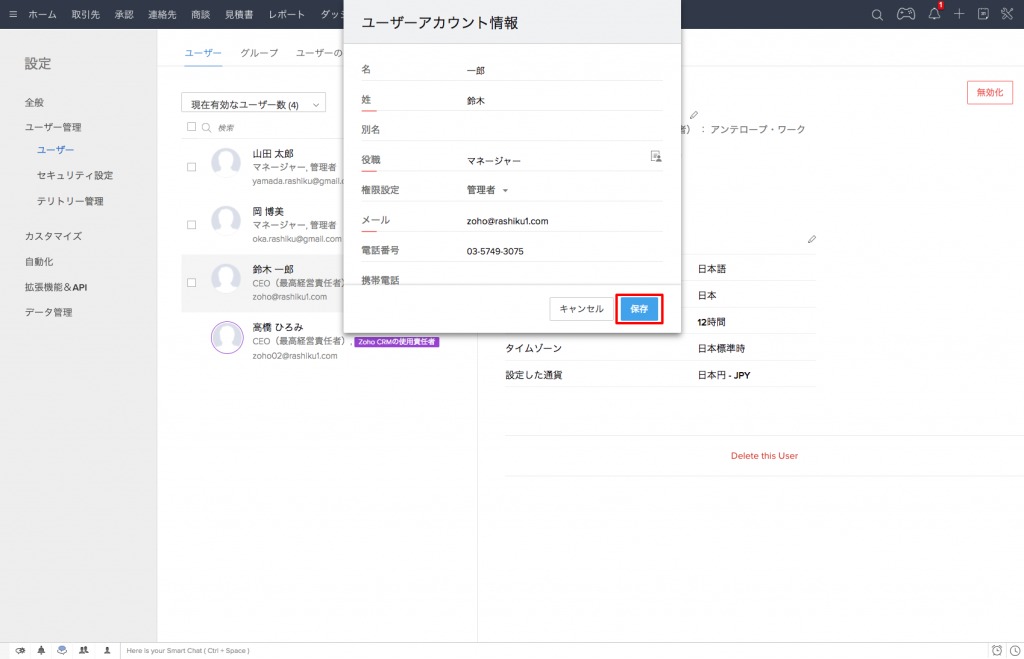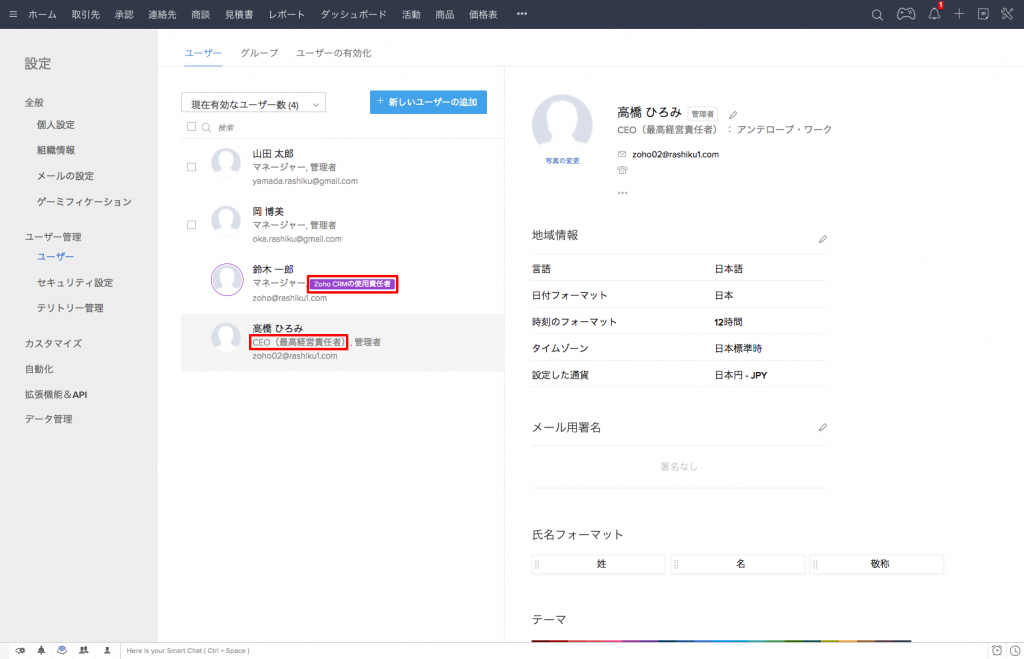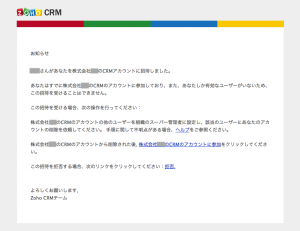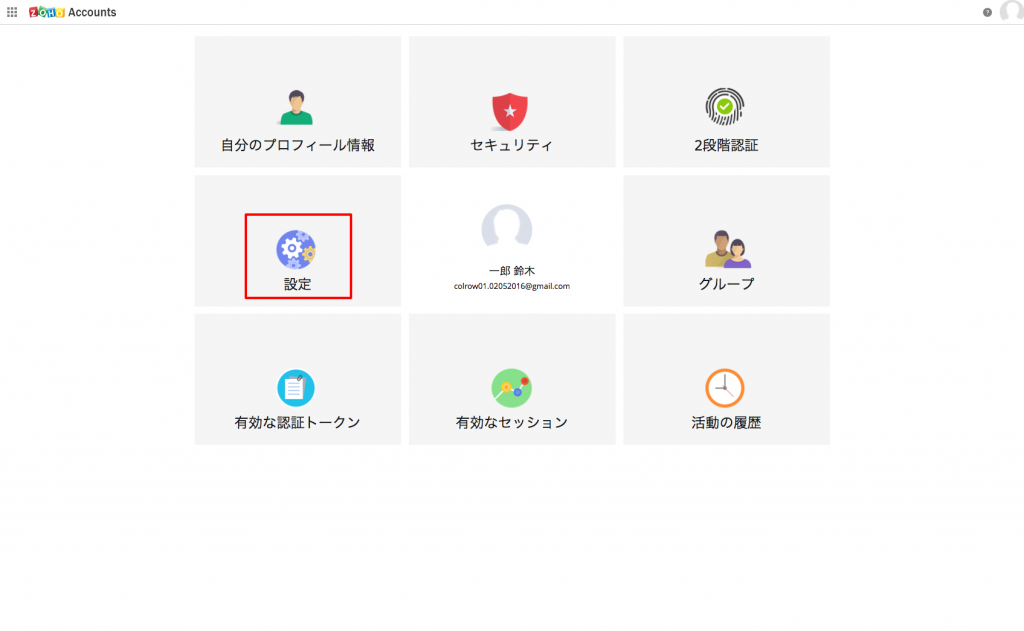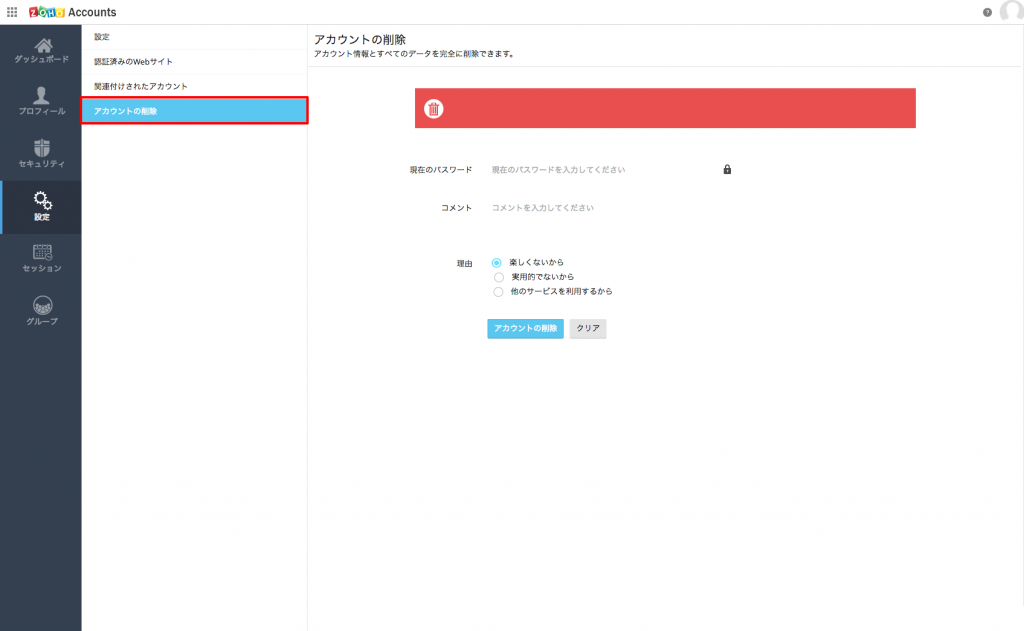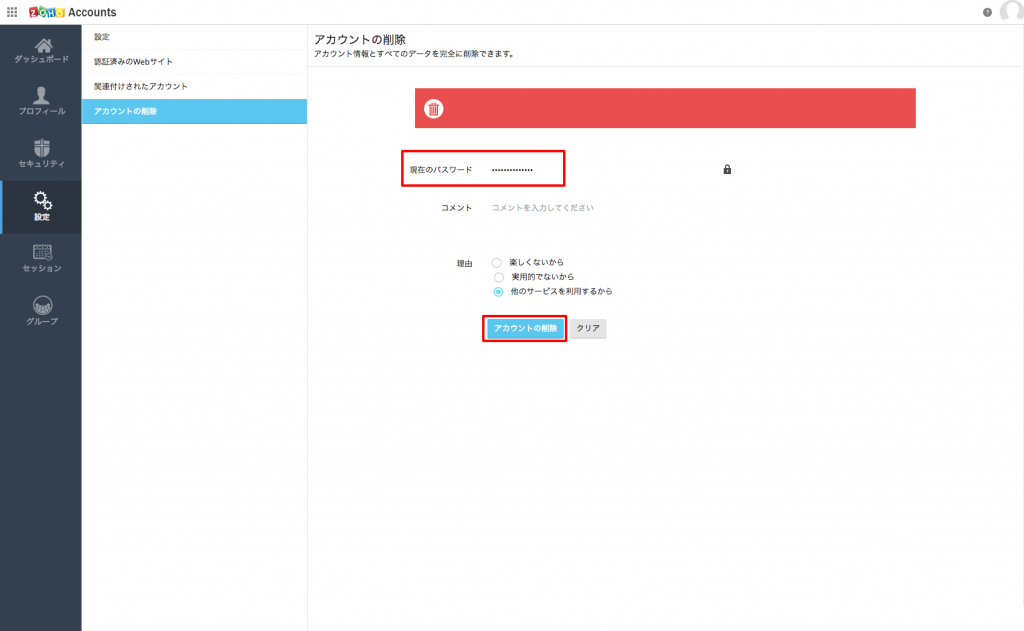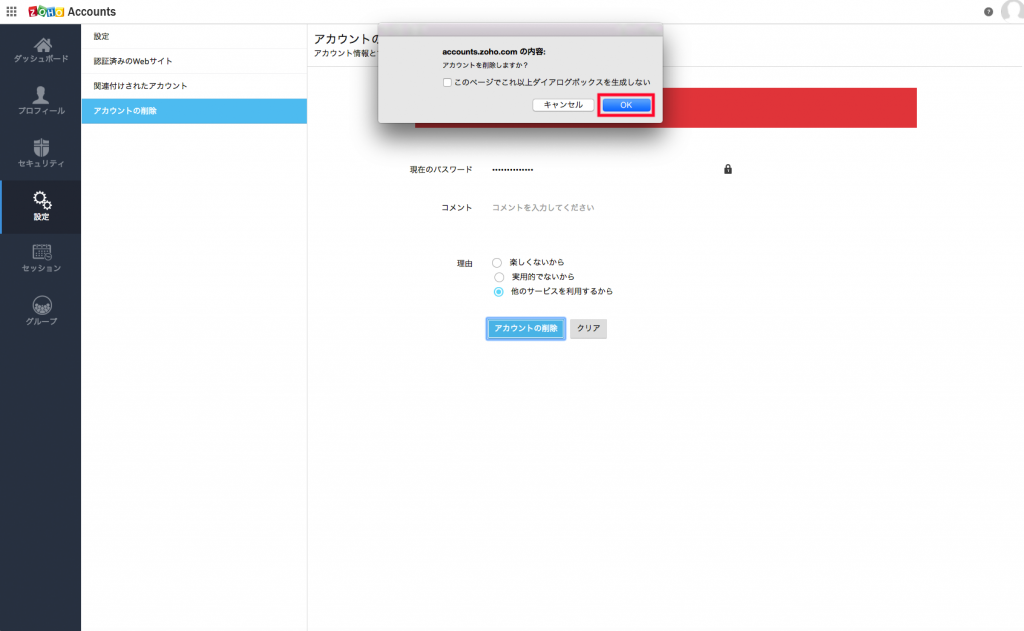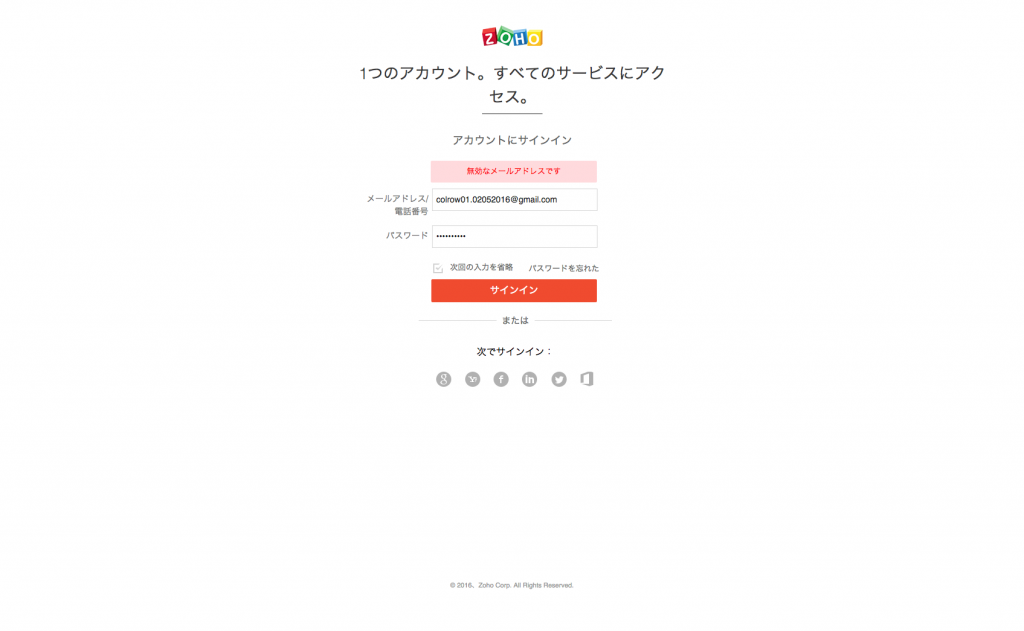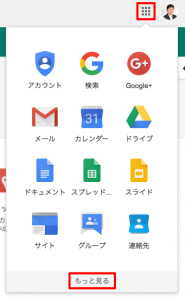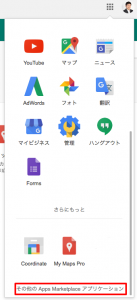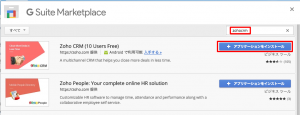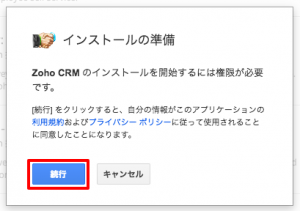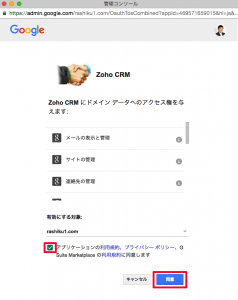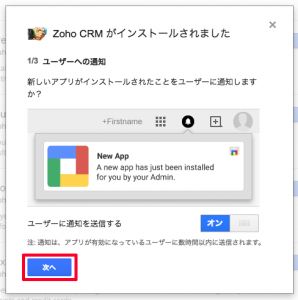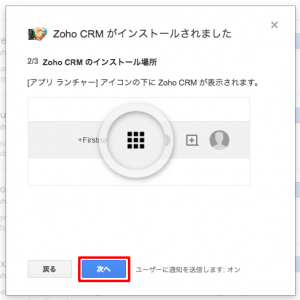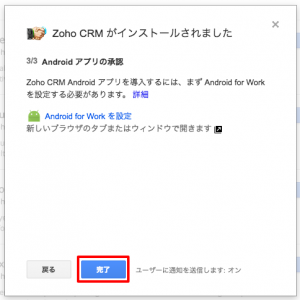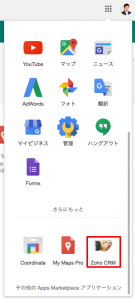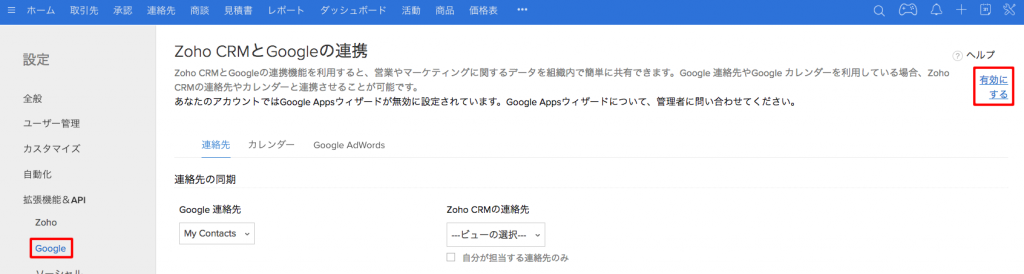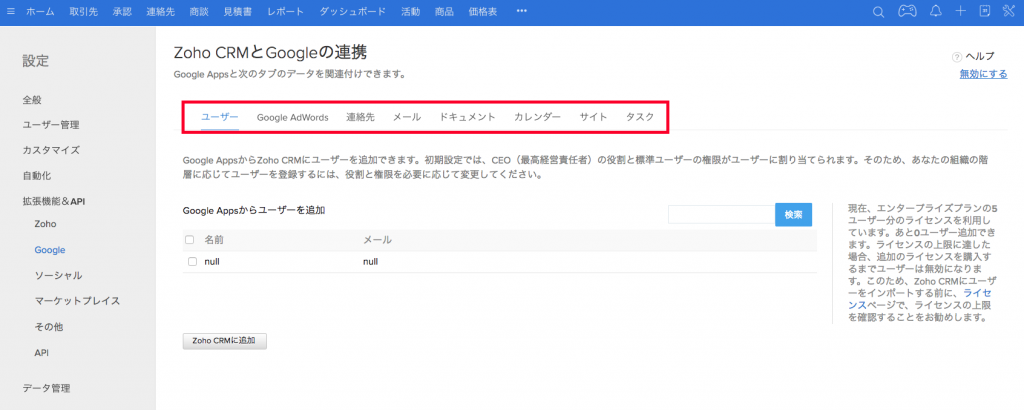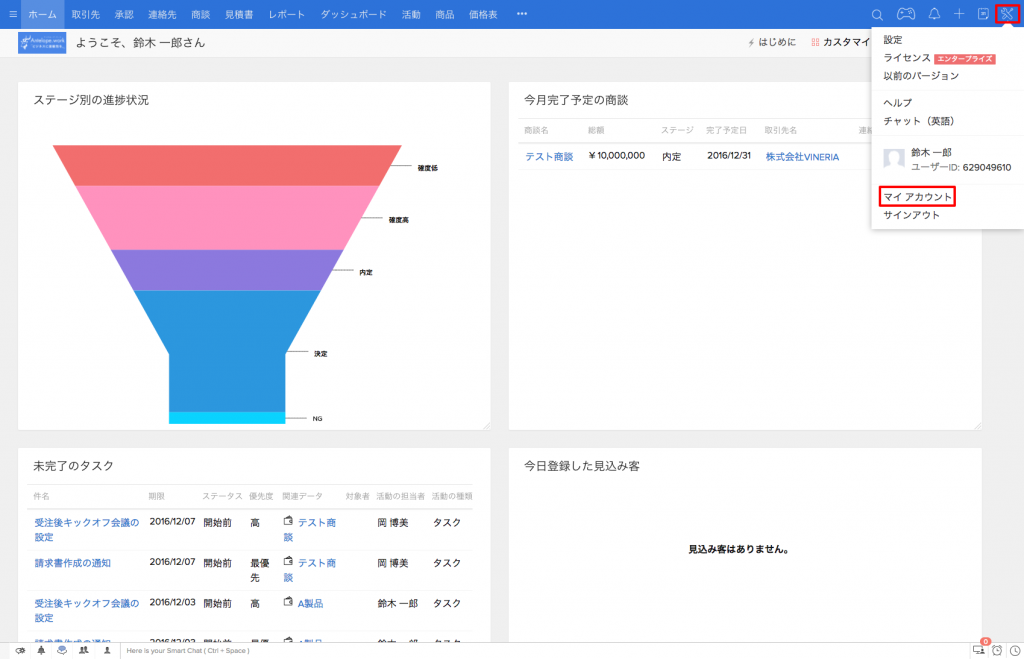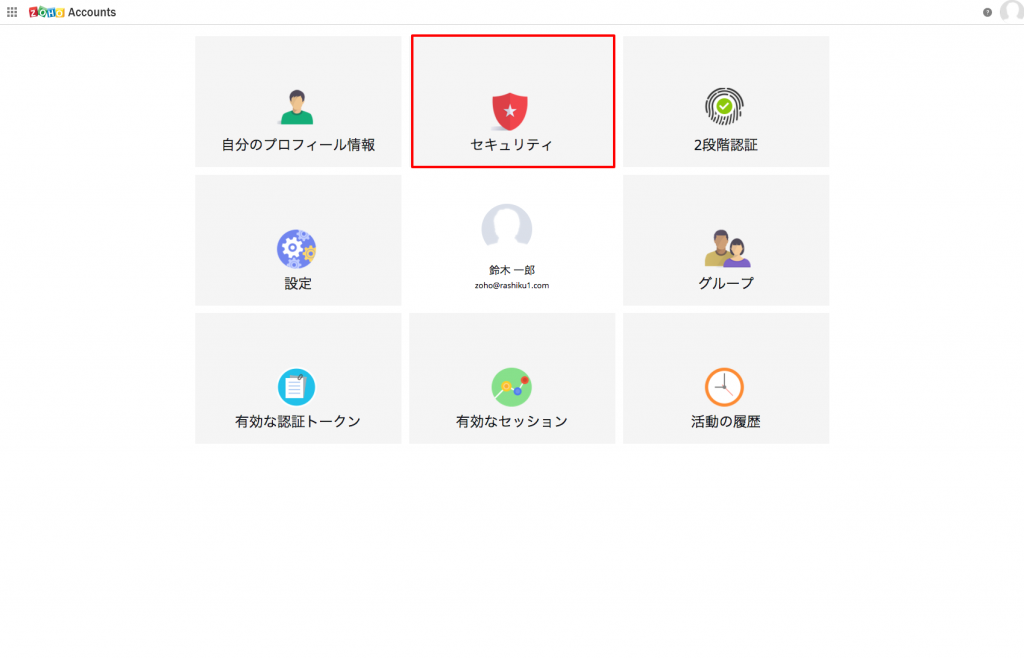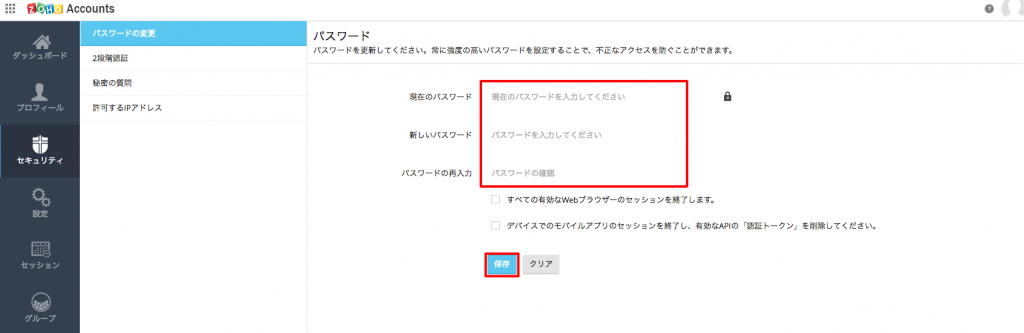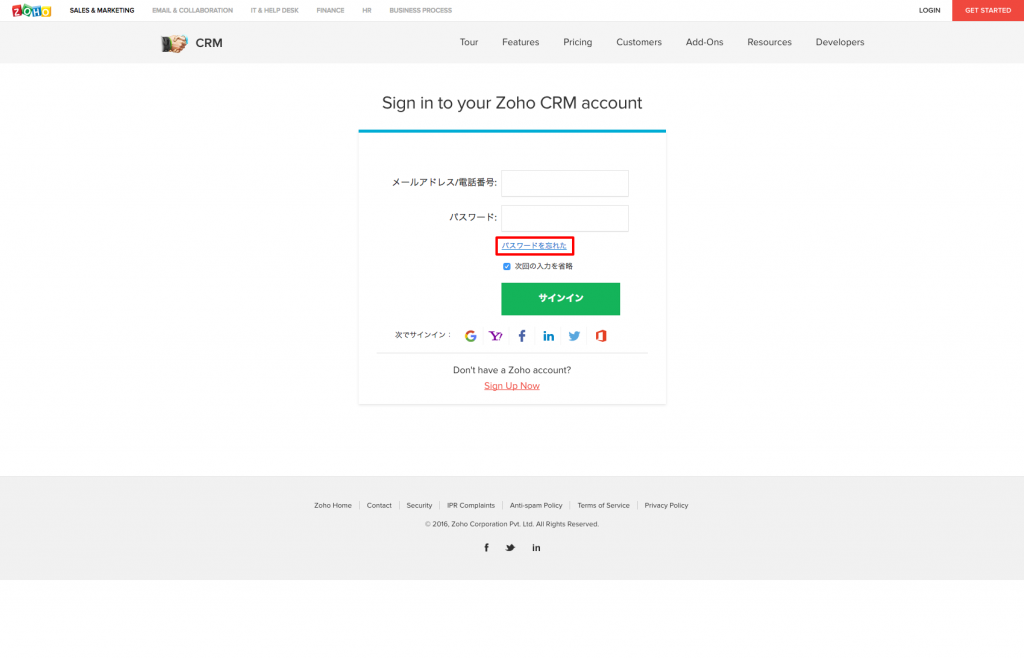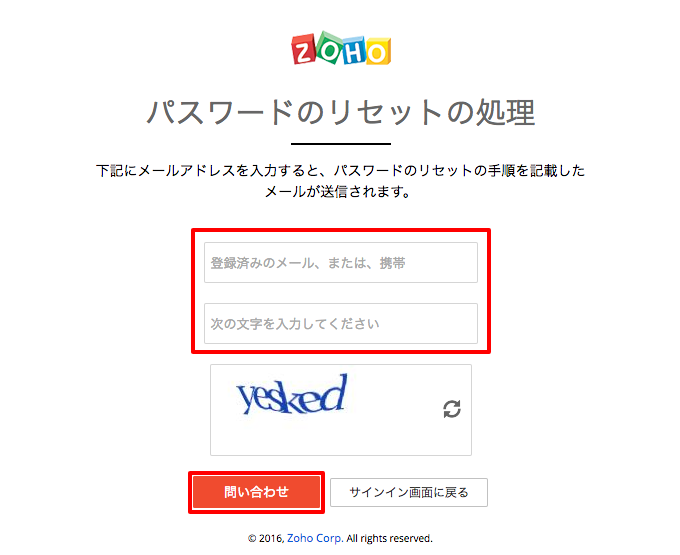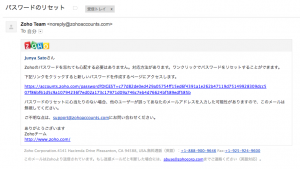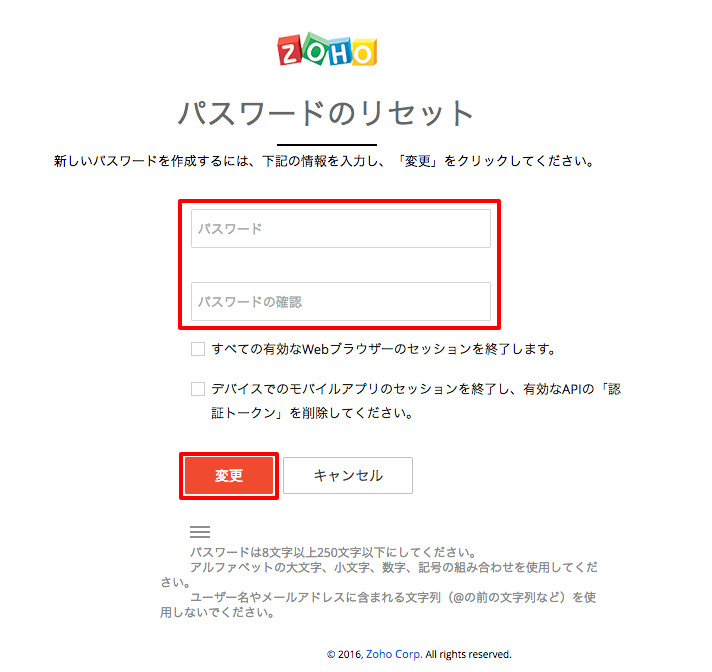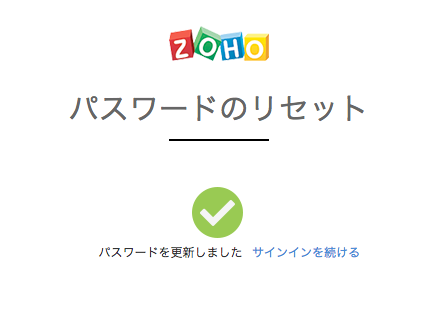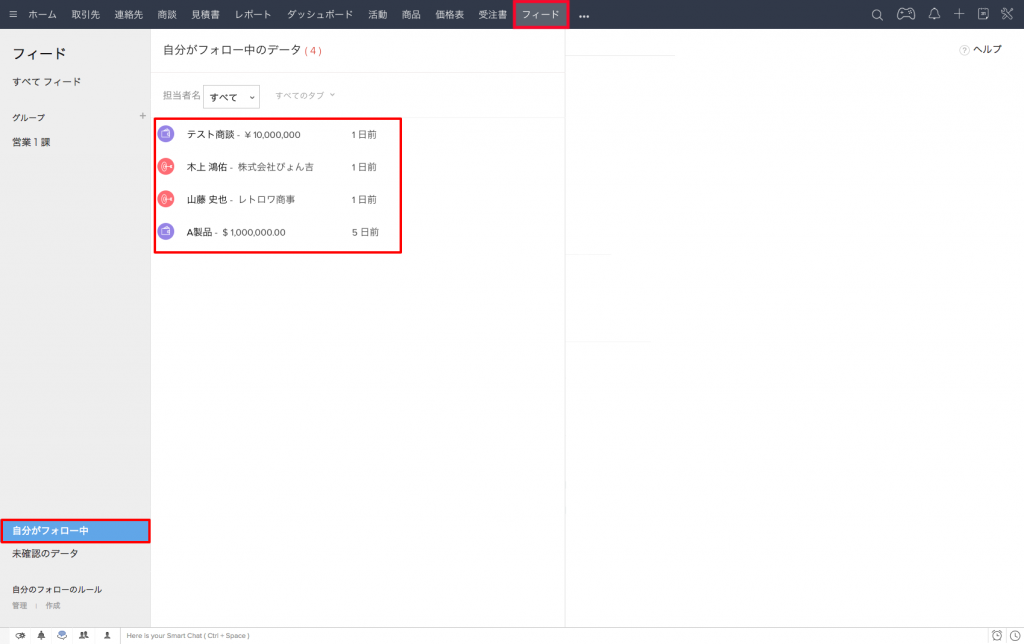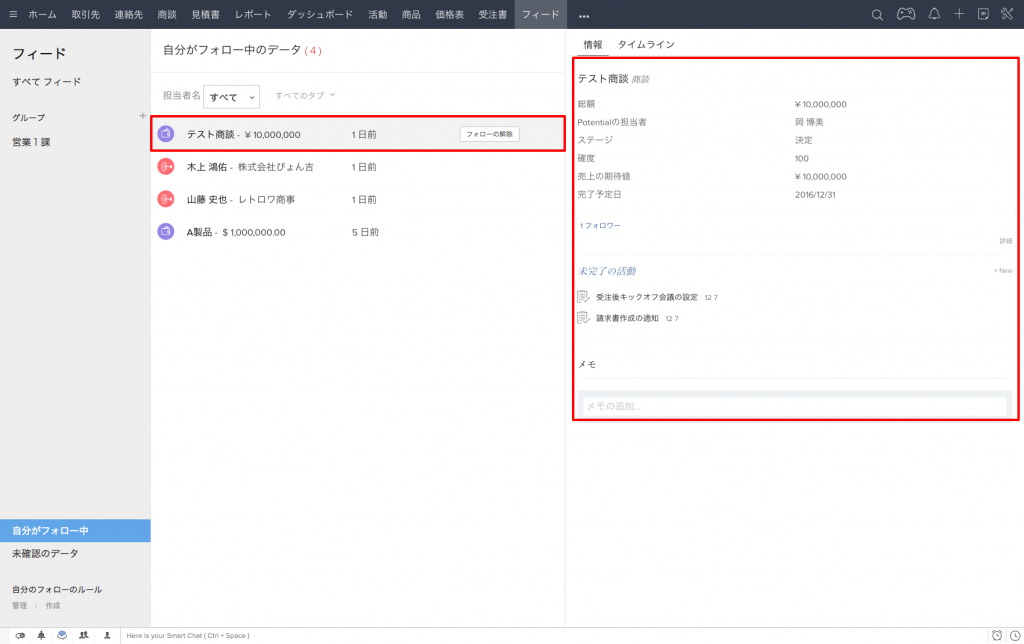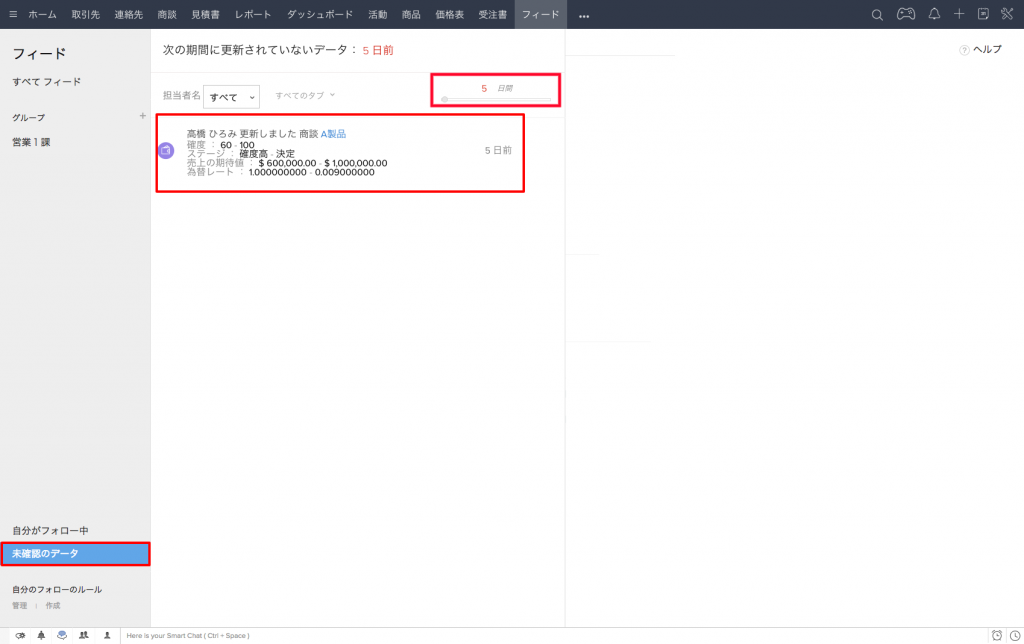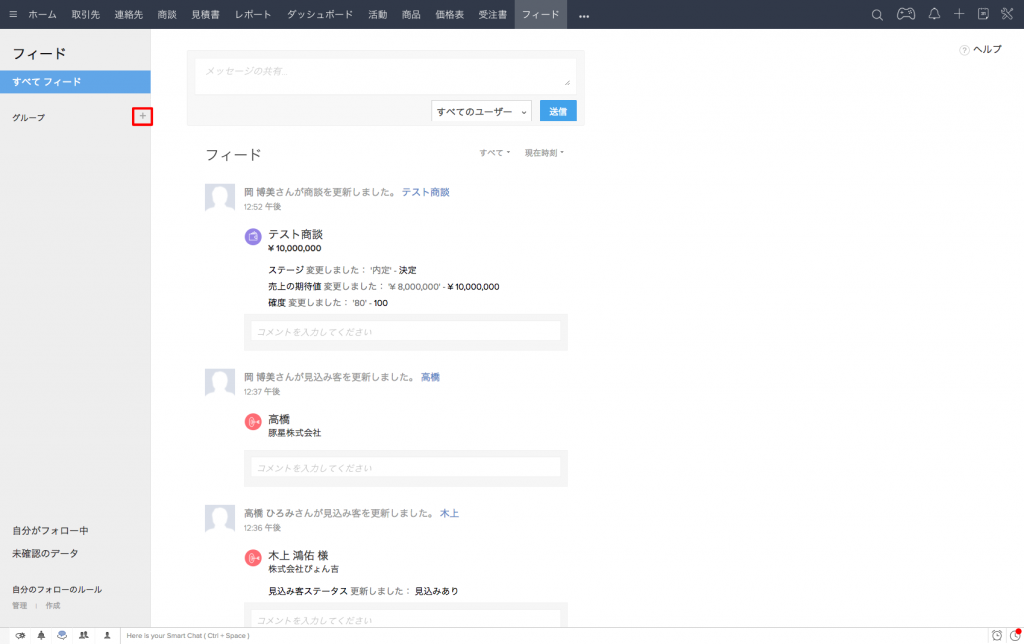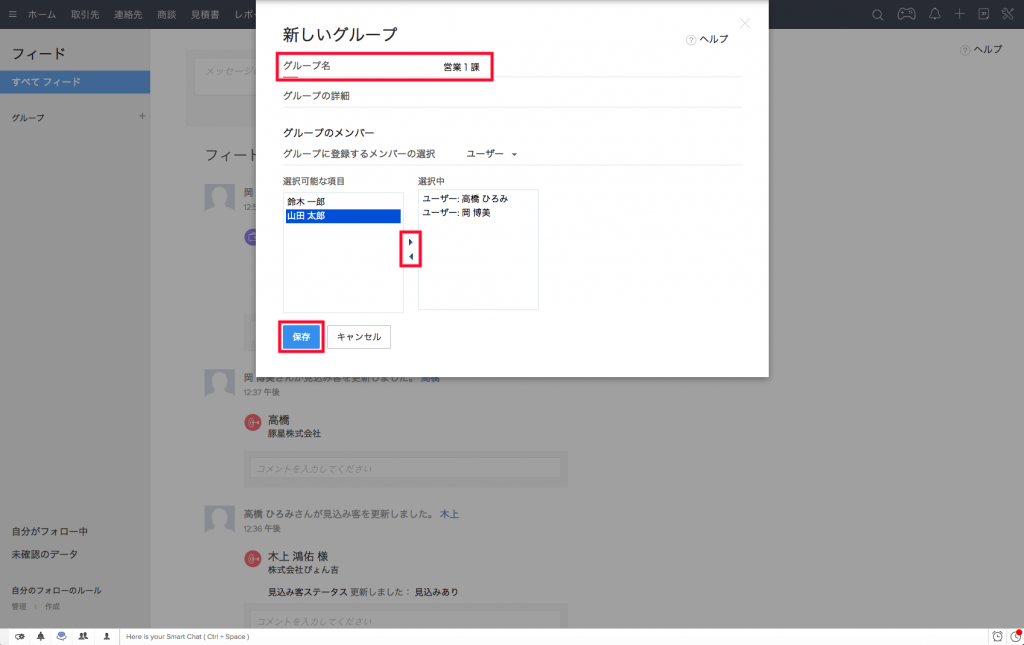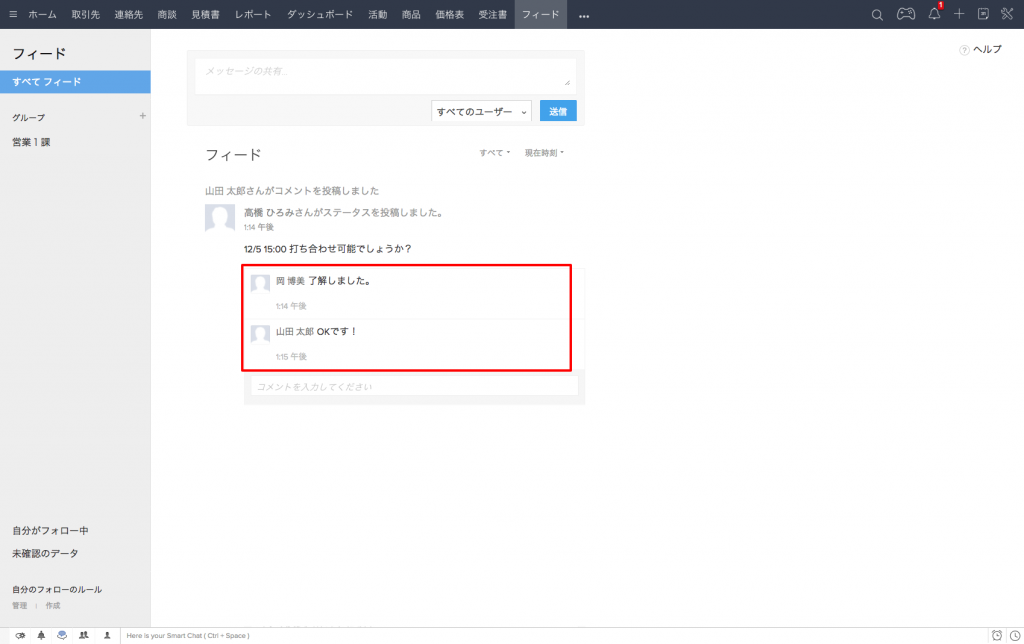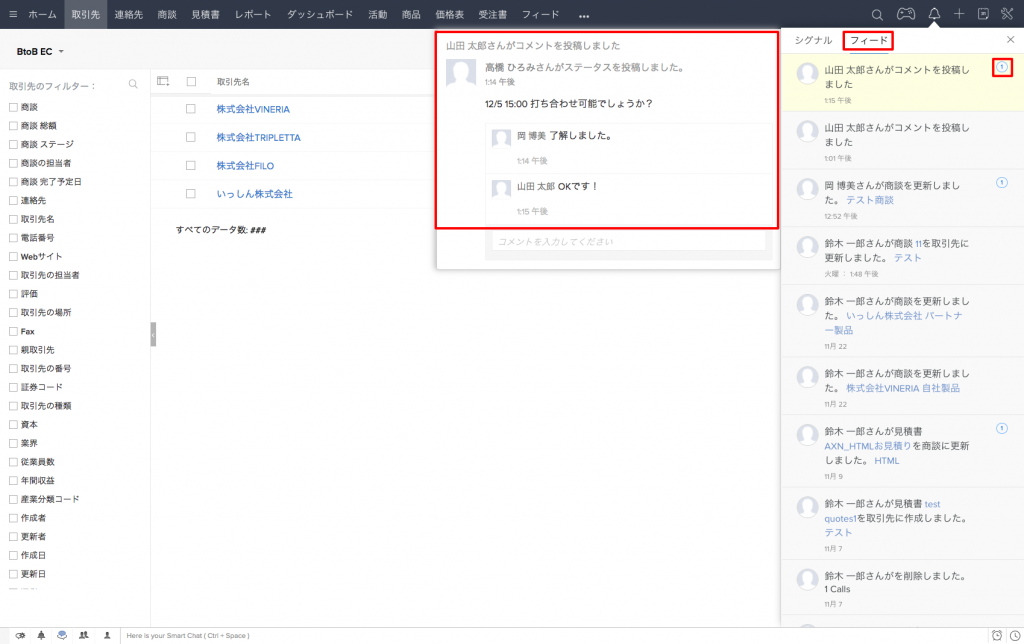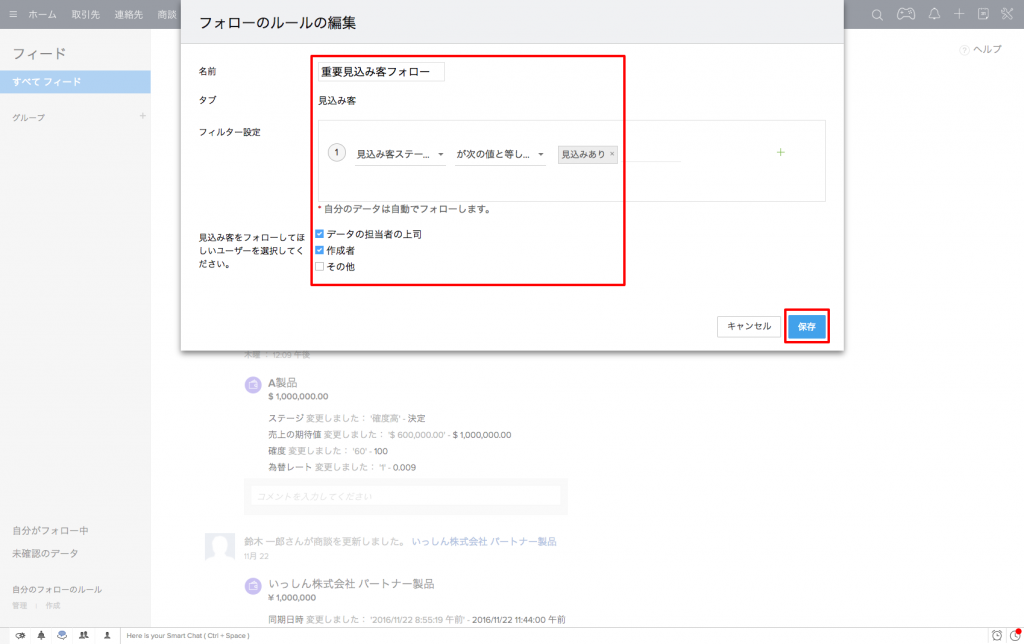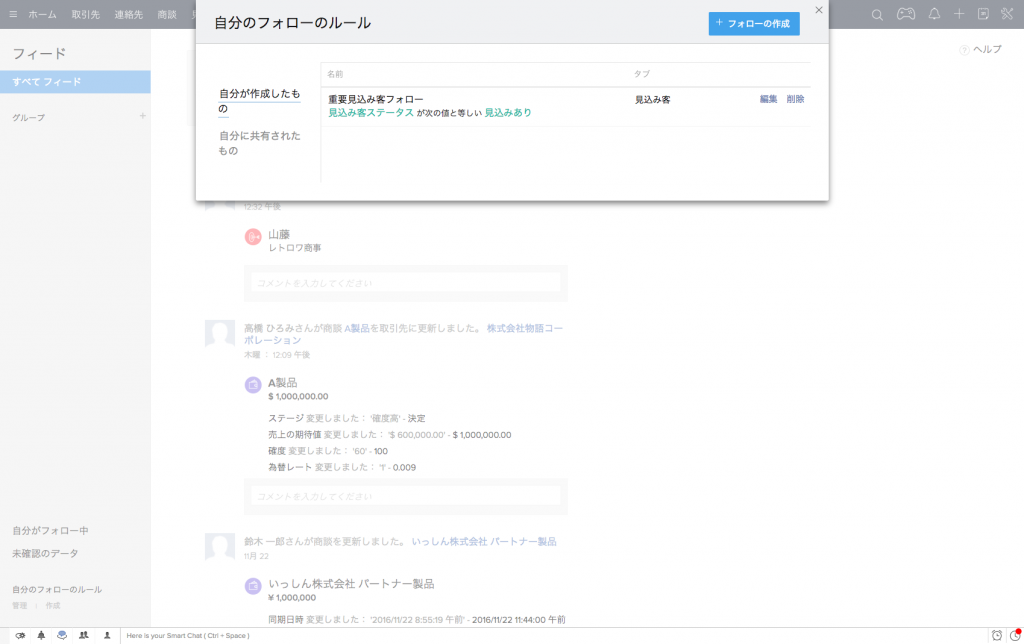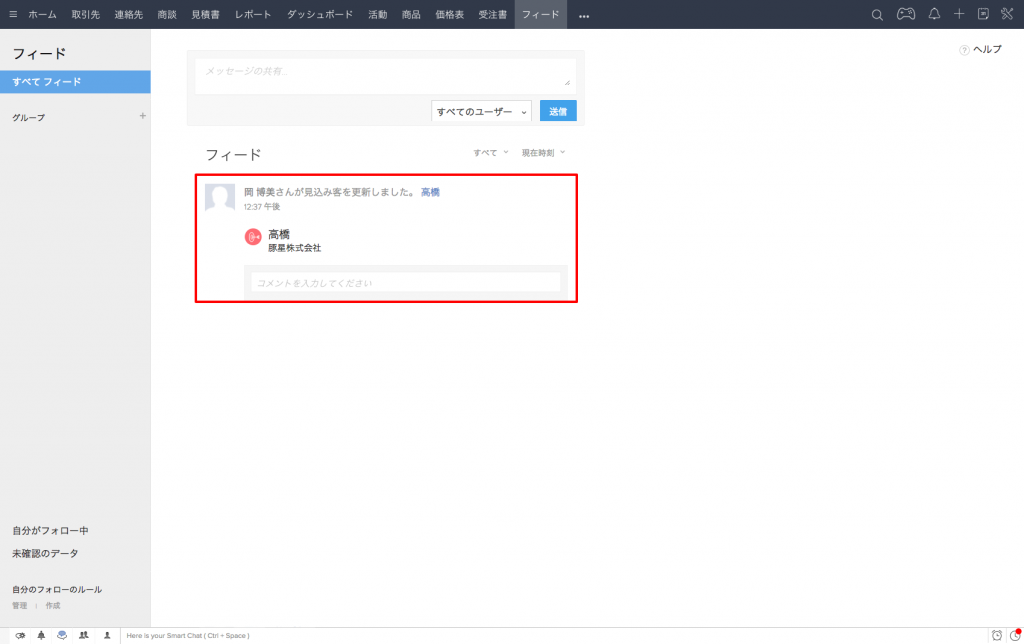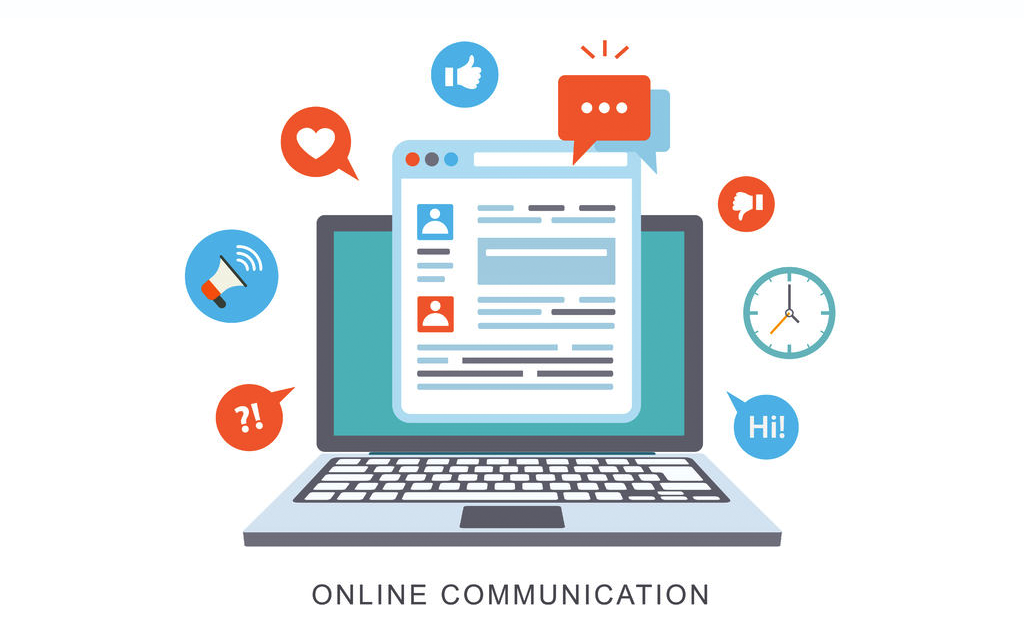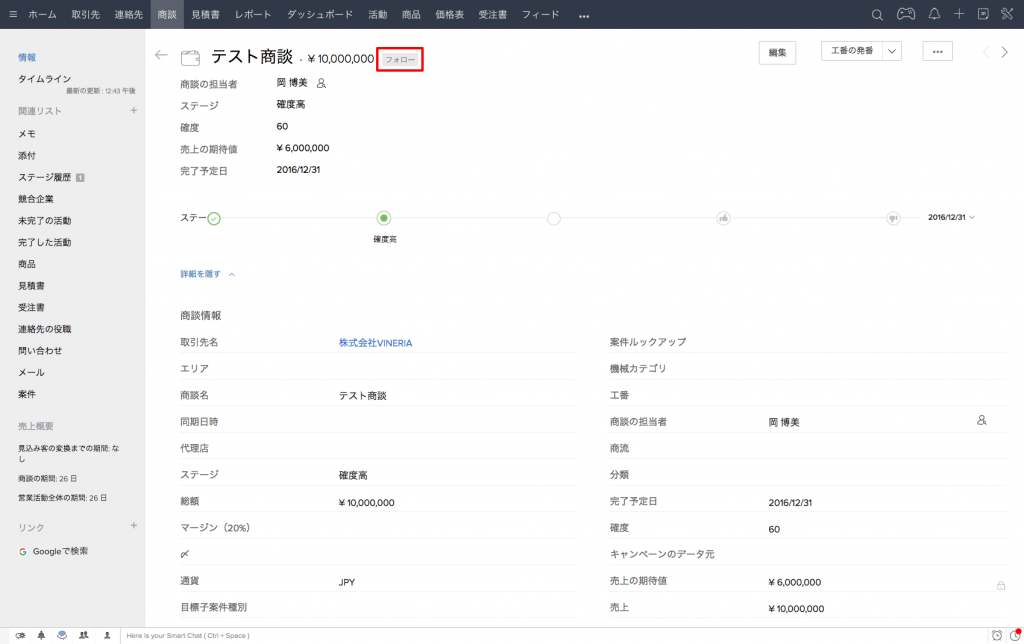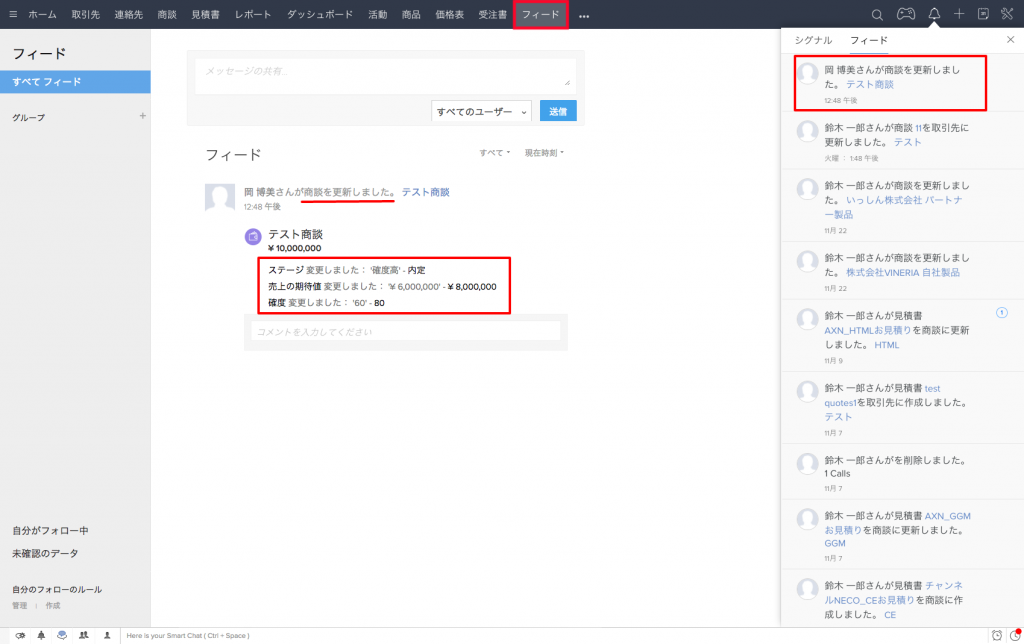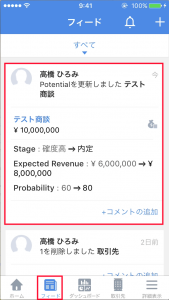こんにちは。アンテロープ・ワークの高橋です。
Zoho CRM使用責任者(アカウント取得したユーザー)の「役職」「権限」は鍵がかかっていて、簡単には変更ができません。なぜでしょう。
使用責任者はZoho CRMに関する大事な通知の受け取り、クレジットカード購入時のプラン変更、更新手続きを担うからです。
Zoho CRMアカウントを取得する際に登録したユーザーの役職と権限は、自動的に「CEO(最高経営責任者)」「管理職」となります。でも実際の組織では、アカウント取得したユーザーが「CEO(最高経営責任者)」ではないことがあります。後日ユーザーを追加した際、代表や上司を「CEO(最高経営責任者)」に設定したいこともあるのではないでしょうか。
今回は、Zoho CRMの使用責任者の「役職」の変更について解説します。
※Zoho CRMの使用責任者の「権限」を変更する際も手順は同様です。
Zoho CRM使用責任者の「役職」や「権限」を変更する
例:使用責任者「鈴木一郎」の役職を [CEO(最高経営責任者)] から [マネージャー] 、「高橋ひとみ」の役職を[マネージャー] から [CEO(最高経営責任者)] に変更。使用責任者は「鈴木一郎」とする。
まず、使用責任者のアカウントでZoho CRMにサインインします。
2. [CEO(最高経営責任者)]に変更したいユーザーを選択し、[ペンアイコン]をクリックします。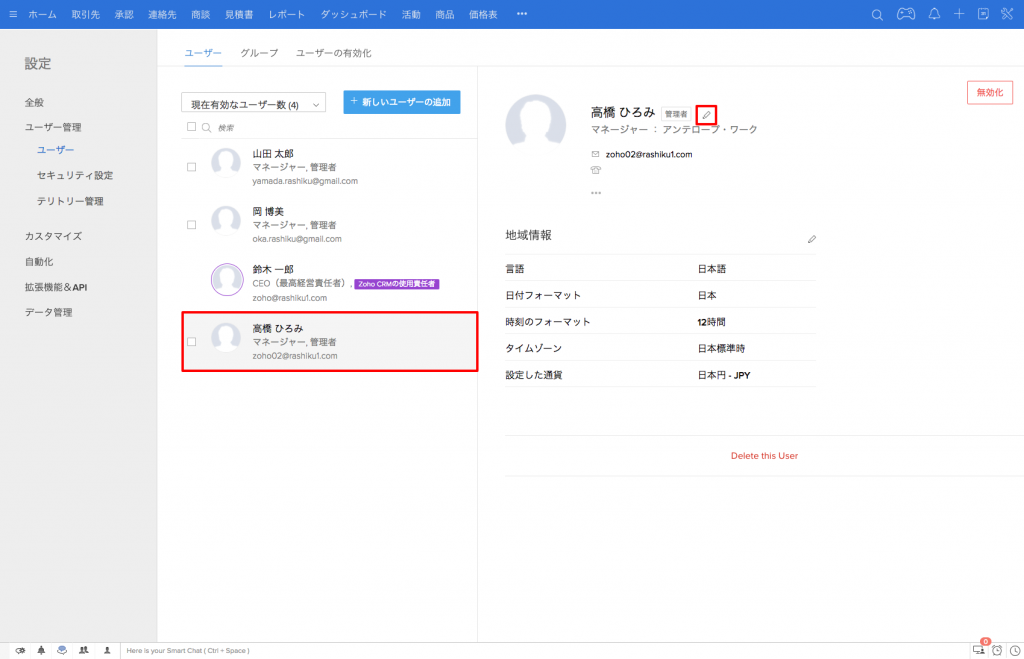
5. [CEO(最高経営責任者)] になっていることを確認し、[保存]をクリックします。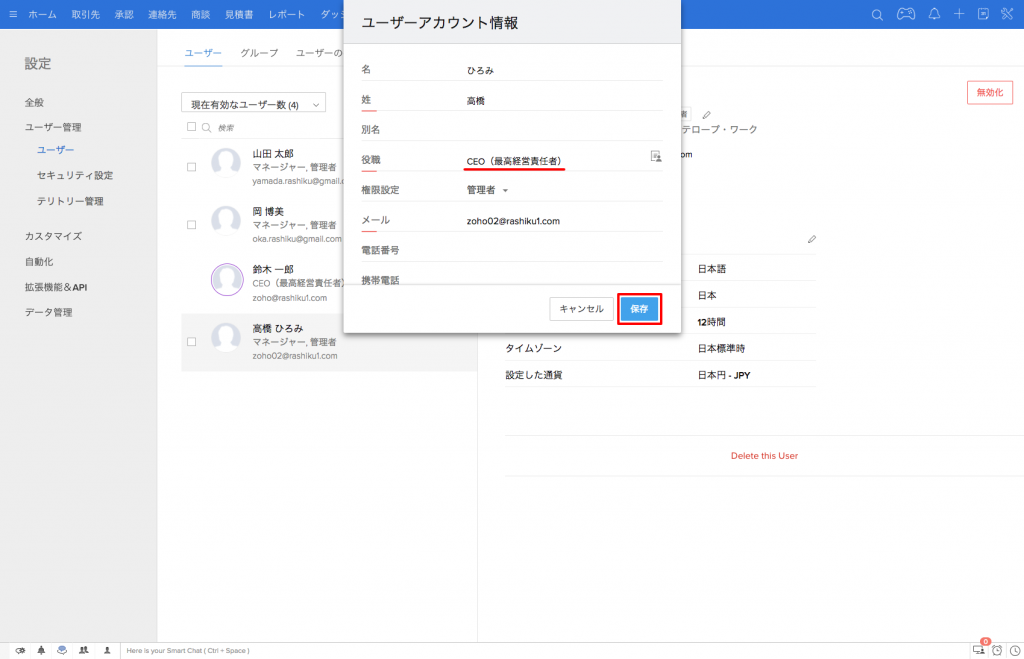
8.Zoho CRMの使用責任者: [CEO(最高経営責任者)] に変更したいユーザーを選択し、[保存]をクリックします。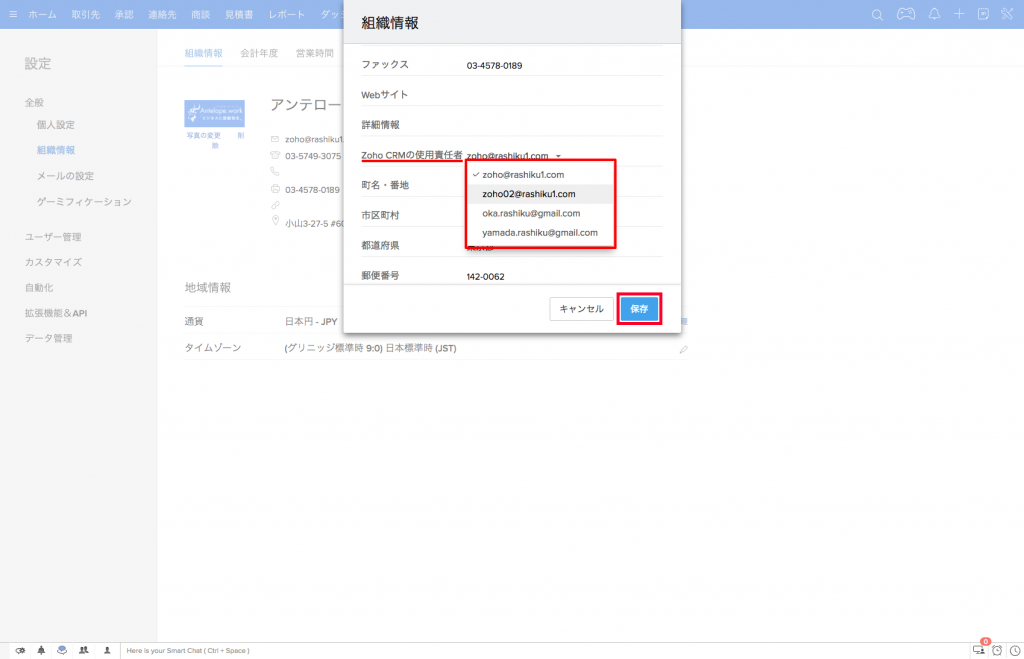
次に、新しく使用責任者に選択したアカウントでZoho CRMにサインインします。