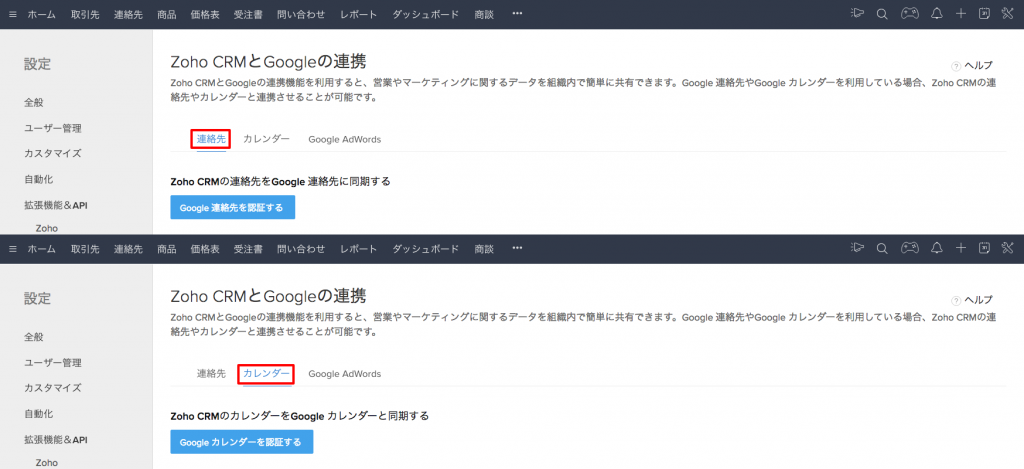こんにちは。アンテロープ・ワークの高橋です。
今回は、わたしたちがいつも行っている、Zoho CRMにサインアップしたら最初に行っているカスタマイズ内容の[後編]です。
後編:Zoho CRMとGoogle Appsを連携させ、Gmailやカレンダーなどの情報を共有できるようにします。
Google Apps とシングルサインオン連携しよう!
目次
(1)Google Appsに、Zoho CRMのアプリを追加
(2)Google AppsでAPIアクセスを許可
(1)Google Appsに、Zoho CRMのアプリを追加
Google Apps MarketplaceからZoho CRMのアプリを追加して、Zoho CRMを有効にしましょう。
まず、Google Appsの管理者ユーザーのアカウントでGoogleにサインインします。Googleアプリを開き、[その他の Apps Marketplace アプリケーション]をクリックします。
 次に、Google Apps Marketplaceの検索ボックスに「Zoho CRM」と入力して検索します。Zoho CRMアプリの右側にある [+ アプリケーションをインストール]ボタンをクリックします。
次に、Google Apps Marketplaceの検索ボックスに「Zoho CRM」と入力して検索します。Zoho CRMアプリの右側にある [+ アプリケーションをインストール]ボタンをクリックします。
※Zoho CRMアプリのURLから、直接インストールすることもできます。
https://www.google.com/enterprise/marketplace/viewListing?productListingId=2533+17854168373705313802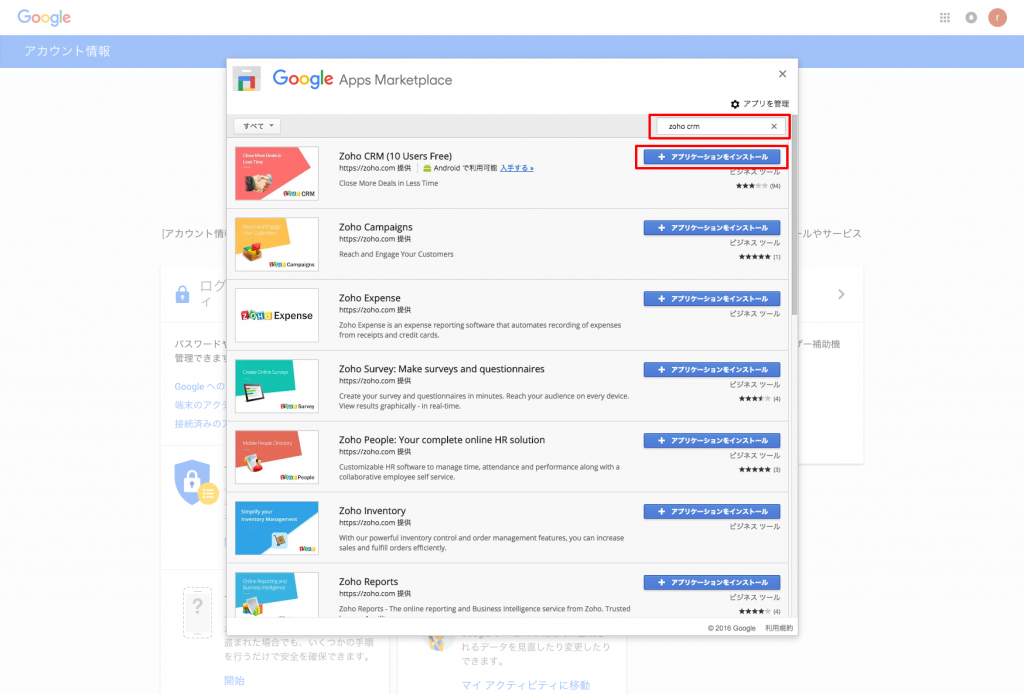
インストールの準備:[続行]ボタンをクリックします。
[許可]ボタンをクリックします。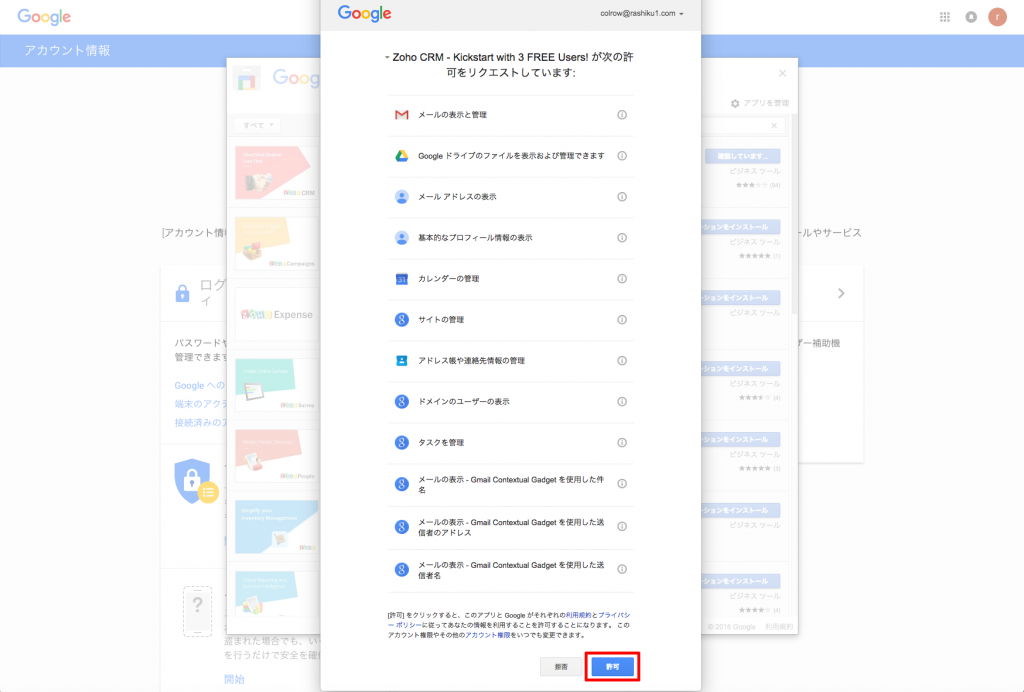
[完了]ボタンをクリックします。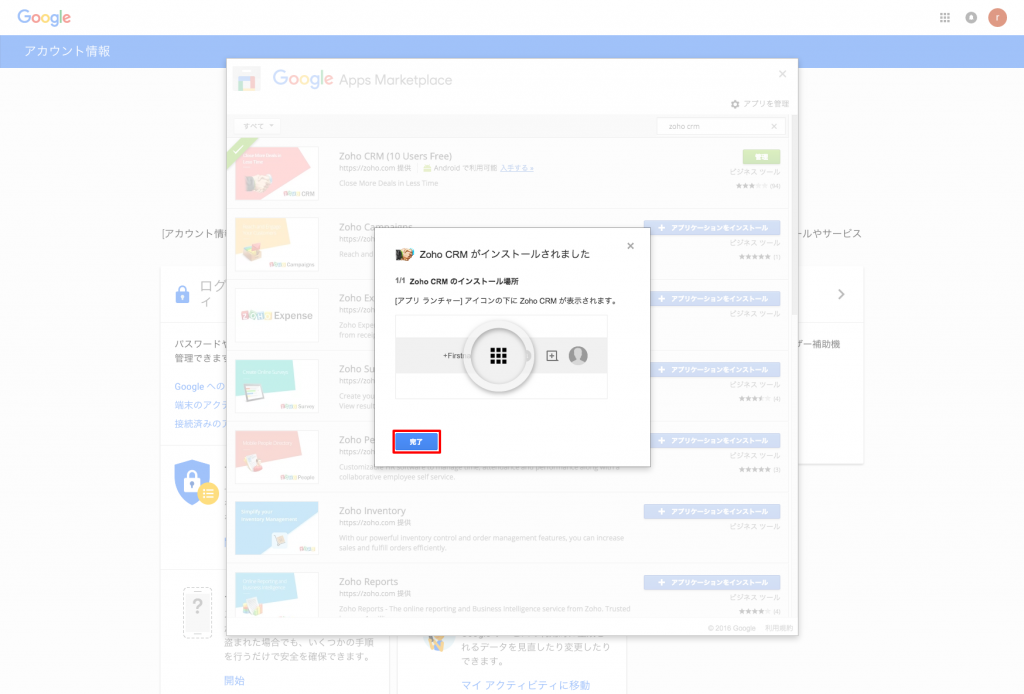
それでは、Googleアカウントで確認してみましょう。
以下のように、アプリ一覧に Zoho CRMアプリのアイコンが追加されています。このアイコンをクリックすると、Zoho CRMが新しいウインドウで立ち上がります。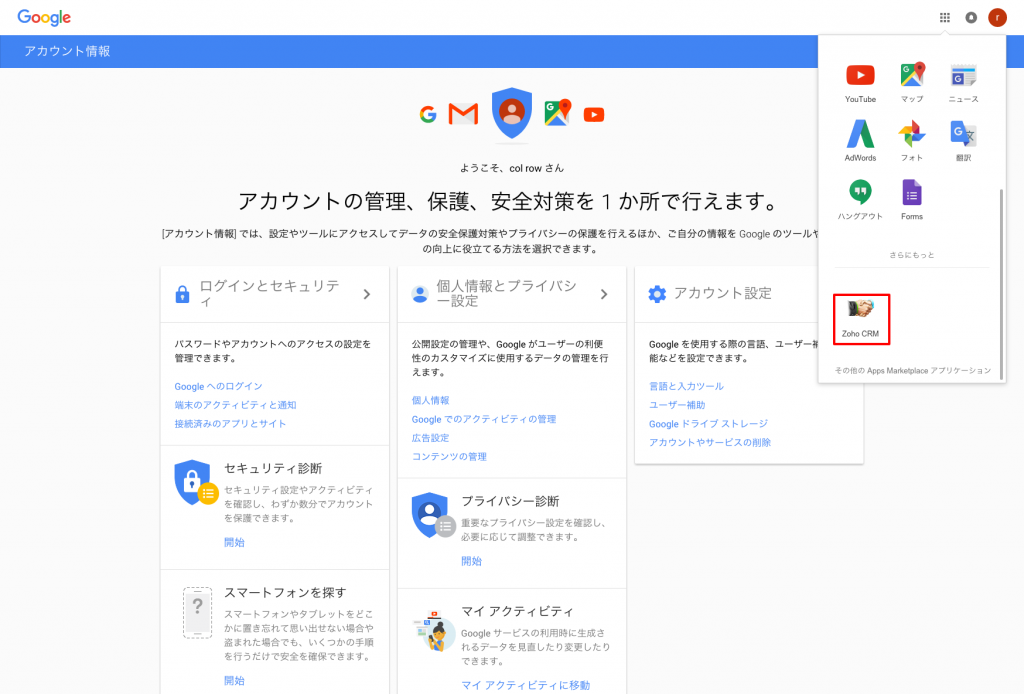
(2)Google AppsでAPIアクセスを許可
管理コンソールで、APIアクセスを有効にしましょう。(すでに有効になっている場合は、不要です。)
まず、Google Appsの管理者ユーザーのアカウントでGoogleにサインインします。管理コンソール(admin.google.com)にログインし、[セキュリティ]をクリックします。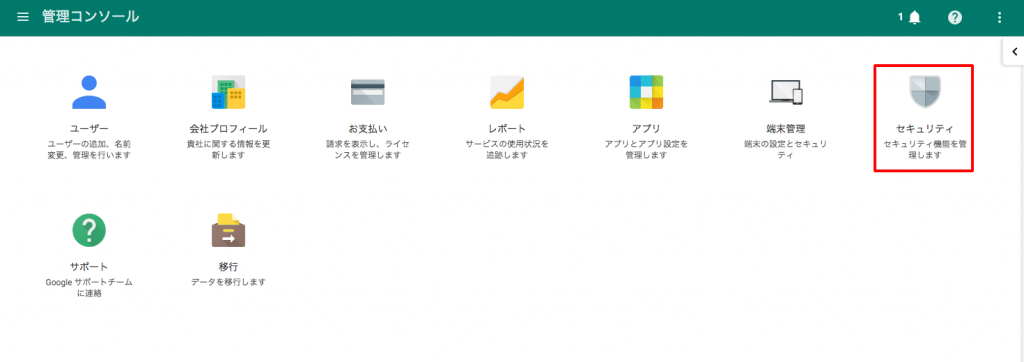
次に、[APIリファレンス]をクリックします。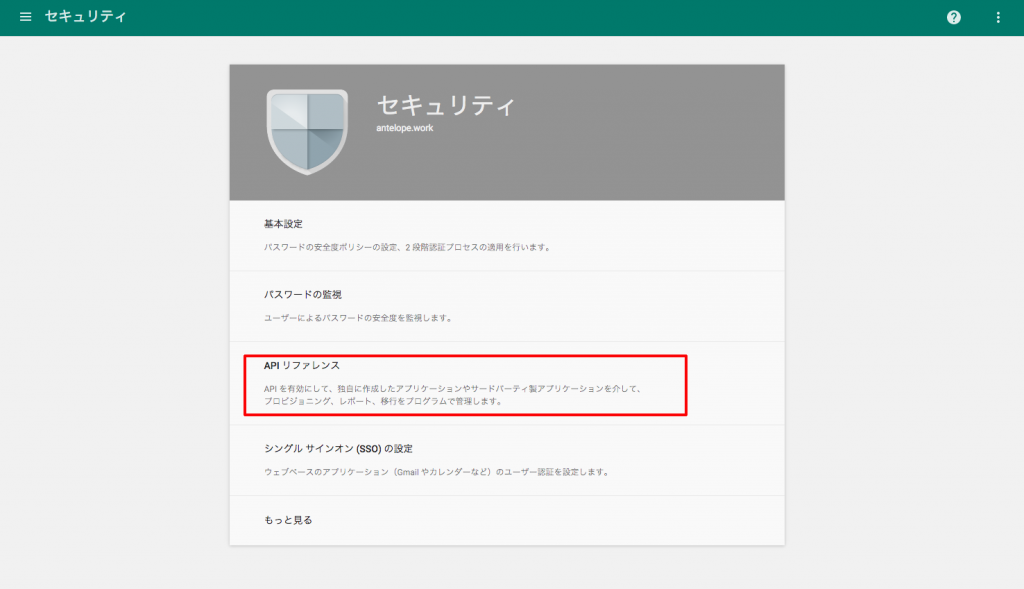
「APIアクセスを有効にする」チェックボックスにチェックし、[保存]をクリックします。以上で、APIアクセス許可は完了です。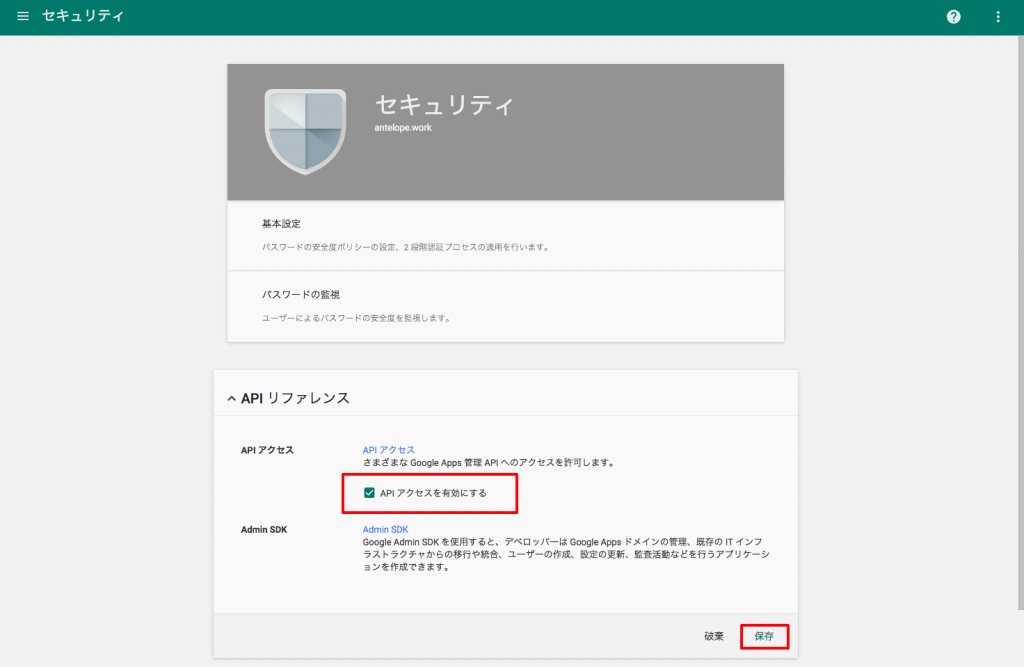
Zoho CRMとGoogleを連携しよう!
まず、[設定]項目一覧にある [Google]をクリックします。
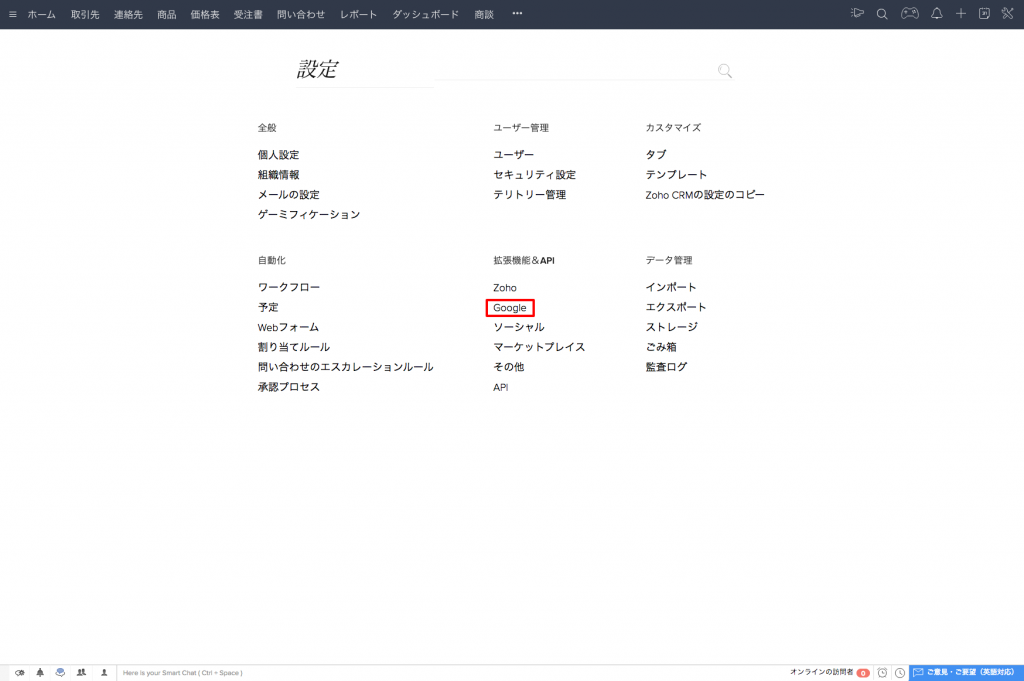
次に、必要に応じて[連絡先] [カレンダー]を同期させましょう。
これで、Google Appsのデータと関連付けできます。